[정리] Compose 가이드 문서 ~ Text and typography
https://developer.android.com/develop/ui/compose/text
Compose 텍스트 처리
| 기본 | Material 고수준 | |
|---|---|---|
| 텍스트 | BasicText | Text |
| 텍스트 입력 | BasicTextField | TextField |
텍스트 표시 및 스타일 지정
Display text
@Composable
fun SimpleText() {
// 기본 텍스트
Text("Hello World")
// Resource에서 가져오기
Text(stringResource(R.string.hello_world))
}
Style text
@Composable
fun BlueText() {
// 색상
Text("Hello World", color = Color.Blue)
// 크기
Text("Hello World", fontSize = 30.sp)
// 스타일
Text("Hello World", fontStyle = FontStyle.Italic)
// Bold 및 굵기
Text("Hello World", fontWeight = FontWeight.Bold)
}
그림자 처리
TextStyle을 사용하여 대응
- TextStyle 파라미터 : color, fontSize, fontFamily, fontWeight, fontStyle, letterSpacing, background, textDecoration
@Composable
fun TextShadow() {
val offset = Offset(5.0f, 10.0f)
Text(
text = "Hello world!",
style = TextStyle(
fontSize = 24.sp,
shadow = Shadow(
color = Color.Blue, offset = offset, blurRadius = 3f
)
)
)
}
텍스트에 여러 스타일 추가
AnnotatedString을 사용하여 여러 스타일을 설정 가능
- Text
- SpanStyleRange : 텍스트 스타일 (SpanStyle)
- ParagraphStyleRange : 정렬/방향/줄간격/텍스트 들여 쓰기 등 스타일 (ParagraphStyle)
buildAnnotatedString DSL을 사용해서도 쉽게 사용
@Composable
fun MultipleStylesInText() {
Text(
buildAnnotatedString {
withStyle(style = SpanStyle(color = Color.Blue)) {
append("H")
}
append("ello ")
withStyle(style = SpanStyle(fontWeight = FontWeight.Bold, color = Color.Red)) {
append("W")
}
append("orld")
}
)
}
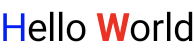
Brush로 고급 스타일링
Brush API를 TextStyle 및 SpanStyle와 함께 사용
TextStyle의 Brush API는 Experimental API
TextStyle에 Brush 사용하여 표현 가능
val gradientColors = listOf(Cyan, LightBlue, Purple /*...*/)
Text(
text = text,
style = TextStyle(
brush = Brush.linearGradient(
colors = gradientColors
)
)
)
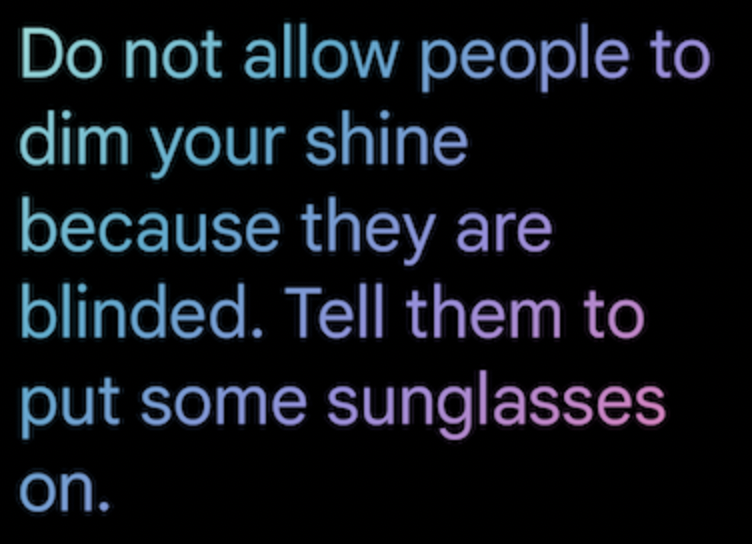
SpanStyle을 사용한 스타일 추가
- buildAnnotatedString와 SpanStyle을 사용하여 부분 적용
Text(
text = buildAnnotatedString {
append("Do not allow people to dim your shine\n")
withStyle(
SpanStyle(
brush = Brush.linearGradient(
colors = rainbowColors
)
)
) {
append("because they are blinded.")
}
append("\nTell them to put some sunglasses on.")
}
)
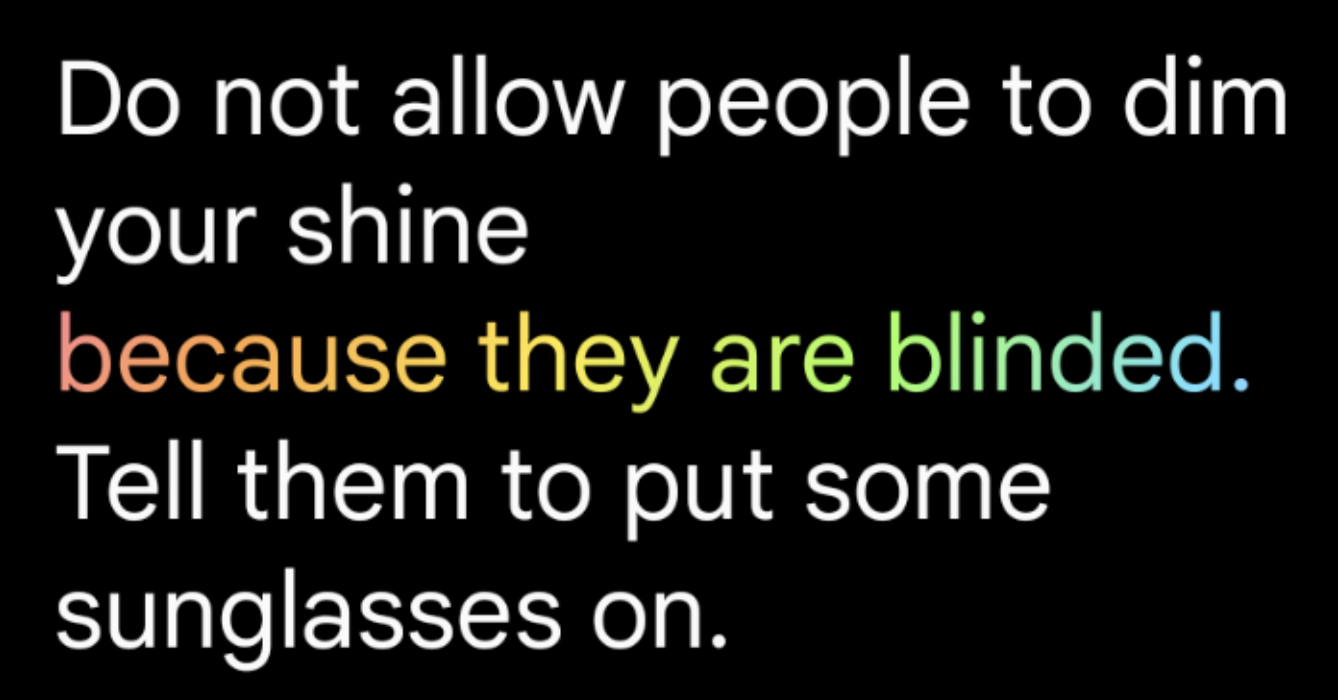
Text에 marquee 효과 적용
- basicMarquee Modifier
@OptIn(ExperimentalFoundationApi::class)
@Composable
fun BasicMarqueeSample() {
// Marquee는 컨테츠가 최대 너비에 맞지 않는 경우에만 애니메이션이 적용
Column(Modifier.width(400.dp)) {
Text(
"Learn about why it's great to use Jetpack Compose",
modifier = Modifier.basicMarquee(),
fontSize = 50.sp
)
}
}
Style paragraph
텍스트 정렬
Text의 textAlign 파라미터를 사용해서 텍스트의 가로 정렬 가능
- TextAlign.Left/TextAlign.Right 대신
TextAlign.Start/TextAlign.End을 권장
@Composable
fun CenterText() {
Text(
"Hello World", textAlign = TextAlign.Center, modifier = Modifier.width(150.dp)
)
}
단락에 여러 스타일 추가
단락에 여러 스타일을 추가하려면 AnnotatedString에서 ParagraphStyle를 사용
@Composable
fun ParagraphStyle() {
Text(
buildAnnotatedString {
withStyle(style = ParagraphStyle(lineHeight = 30.sp)) {
withStyle(style = SpanStyle(color = Color.Blue)) {
append("Hello\n")
}
withStyle(
style = SpanStyle(
fontWeight = FontWeight.Bold, color = Color.Red
)
) {
append("World\n")
}
append("Compose")
}
}
)
}
줄 높이 (line height) 및 패딩 조정
includeFontPadding : 텍스트의 첫 번째 줄 상단과 마지막 줄 하단에 글꼴 메트릭에 따라 추가 패딩을 추가하는 레거시 속성
- Compose BOM 버전 2024.01.01부터 기본적으로 false로 설정
lineHeight : 각 텍스트 줄의 높이를 설정
- 정밀도를 높이려면 ‘sp’(조정된 픽셀) 대신 텍스트 단위 ‘em’(상대 글꼴 크기)을 사용
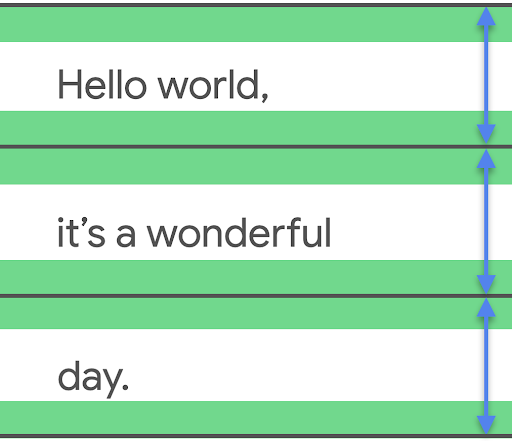
Text(
text = text,
style = LocalTextStyle.current.merge(
TextStyle(
lineHeight = 2.5.em,
platformStyle = PlatformTextStyle(
includeFontPadding = false
),
lineHeightStyle = LineHeightStyle(
alignment = LineHeightStyle.Alignment.Center,
trim = LineHeightStyle.Trim.None
)
)
)
)
LineHeightStyle 실험용 API로 텍스트의 가운데 배치를 조정 가능
- LineHeightStyle.Alignment : Line의 공간에서 정렬 방법(Bottom/Center/Top/Proportional)
- LineHeightStyle.Trim : 첫 줄 상단과 마지막 줄 하단에 추가되는 공백을 다듬을지 여부를 정의
| LineHeightStyle.Trim.None | LineHeightStyle.Trim.Both |
|---|---|
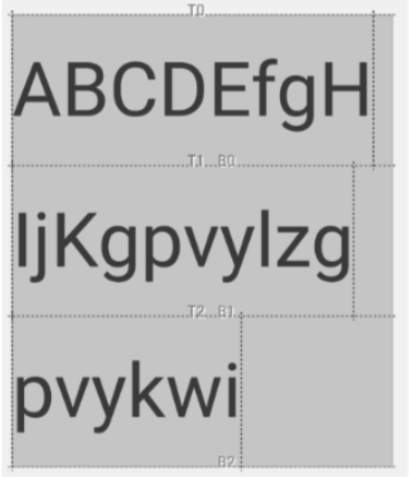 |
 |
| LineHeightStyle.Trim.FirstLineTop | LineHeightStyle.Trim.LastLineBottom |
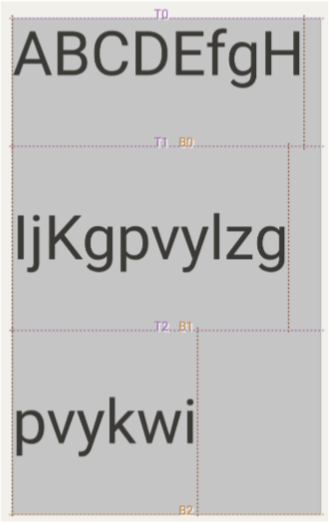 |
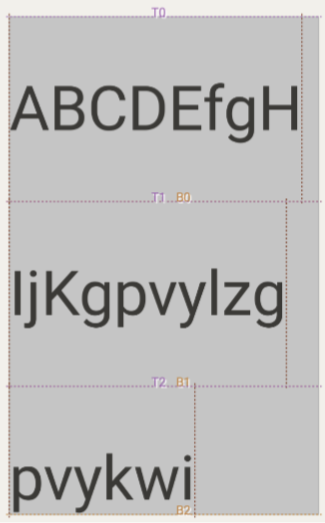 |
Trim API는 includeFontPadding = false에서만 동작할 수 있다
줄바꿈 처리
LineBreak : 텍스트를 여러 줄로 분할하는 기준 정의
- Simple : 빠르고 기본적인 줄 바꿈 텍스트 입력란에 권장
- Heading : (더 느슨한 규칙) 제목과 같은 짧은 텍스트에 권장
- Paragraph : (더 느린 고품질 규칙) 가독성을 개선. 단락과 같이 대량의 텍스트에 권장
TextSample(
samples = mapOf(
"Paragraph" to {
Text(
text = SAMPLE_LONG_TEXT,
modifier = Modifier
.width(130.dp)
.border(BorderStroke(1.dp, Color.Gray)),
fontSize = 14.sp,
style = TextStyle.Default.copy(
lineBreak = LineBreak.Paragraph
)
)
}
)
)
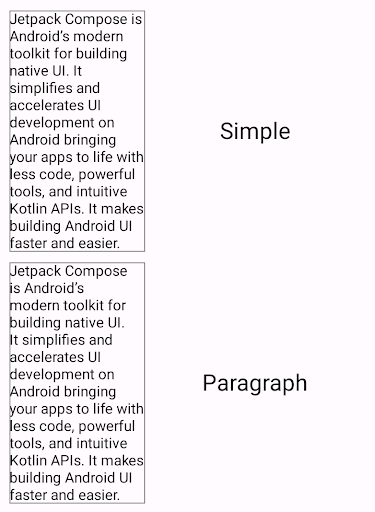
커스텀 줄 바꿈
- Balanced : 텍스트의 행 길이의 균형을 조정하려고 시도하며 하이픈도 적용
- HighQuality : 하이픈 연결을 포함하여 더 읽기 쉬운 텍스트를 위해 최적화
- Simple: 기본적이고 빠른 전략. 한 줄에 들어가지 않는 단어에만 하이픈이 연결
TextSample(
samples = mapOf(
"Balanced" to {
val smallScreenAdaptedParagraph =
LineBreak.Paragraph.copy(strategy = LineBreak.Strategy.Balanced)
Text(
text = SAMPLE_LONG_TEXT,
modifier = Modifier
.width(200.dp)
.border(BorderStroke(1.dp, Color.Gray)),
fontSize = 14.sp,
style = TextStyle.Default.copy(
lineBreak = smallScreenAdaptedParagraph
)
)
}
)
)
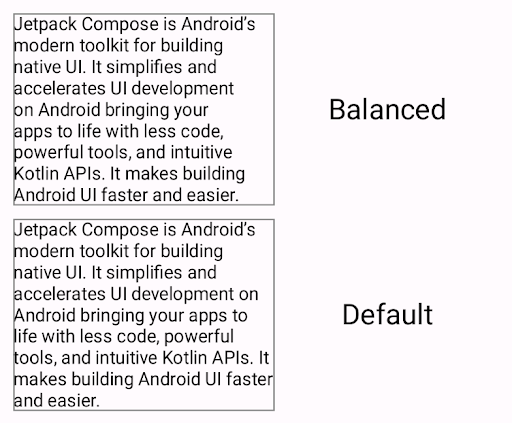
CJK 언어용
Strictness/WordBreak API로 설정 가능
- Strictness : 줄바꿈 강도 (Default, Loose, Normal, Strict)
- WordBreak : 단어 내 줄바꿈 (Default, Phrase)
하이픈 텍스트 처리
Hyphens API로 설정 (None, Auto)
텍스트 레이아웃 구성
@Composable
fun LongText() {
// 최대 라인
Text("hello ".repeat(50), maxLines = 2)
// 텍스트 오버플로 표시
Text("Hello Compose ".repeat(50), maxLines = 2, overflow = TextOverflow.Ellipsis)
}
사용자 입력 처리
TextField 구현
사용자 텍스트 입력 구현
- TextField : 머티리얼 디자인의 구현.
- OutlinedTextField : Outlined 스타일 버전
- BasicTextField : 하드웨어/소프트웨어 키보드를 통해 텍스트를 수정 가능. Hint/Placeholder는 미제공
@Composable
fun SimpleFilledTextFieldSample() {
var text by remember { mutableStateOf("Hello") }
TextField(
value = text,
onValueChange = { text = it },
label = { Text("Label") }
)
}
TextField 스타일 처리
유용한 파라미터
- singleLine
- maxLines
- textStyle
Brush API로 스타일 처리
Brush API를 사용하여 고급 스타일을 지정 가능
Brush API 사용은 실험용 상태
TextStyle를 사용하여 Gradient 구현
var text by remember { mutableStateOf("") }
val brush = remember {
Brush.linearGradient(
colors = rainbowColors
)
}
TextField(
value = text, onValueChange = { text = it }, textStyle = TextStyle(brush = brush)
)
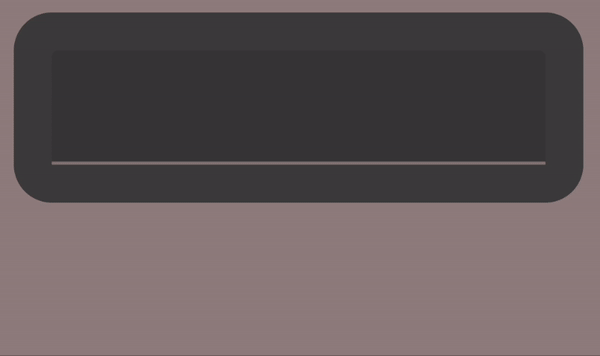
새로 입력할 때마다 TextField 상태가 변경될 때 recomposition에서 brush를 유지하려면 remember를 사용해야 함
키보드 옵션 설정
지원하는 키보드 옵션 KeyboardOptions
- capitalization : 자동으로 대문자로 사용할지 여부
- autoCorrect : 키보드에 자동 수정을 사용할지 여부
- keyboardType
- imeAction
입력 형식
VisualTransformation를 사용하여 시각적 출력을 변경
@Composable
fun PasswordTextField() {
var password by rememberSaveable { mutableStateOf("") }
TextField(
value = password,
onValueChange = { password = it },
label = { Text("Enter password") },
visualTransformation = PasswordVisualTransformation(),
keyboardOptions = KeyboardOptions(keyboardType = KeyboardType.Password)
)
}
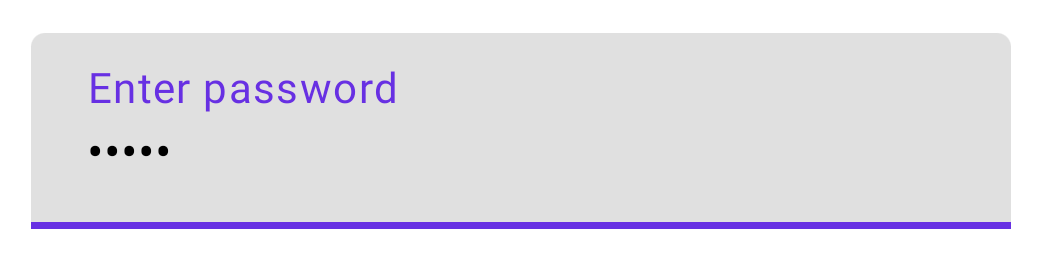
입력 지우기
onValueChange에서 전달된 텍스트를 사용하여 변환 로직을 작성 가능
@Composable
fun NoLeadingZeroes() {
var input by rememberSaveable { mutableStateOf("") }
TextField(
value = input,
onValueChange = { newText ->
// 텍스트 앞에 "0" 문자를 제거
input = newText.trimStart { it == '0' }
}
)
}
상태 관련 모범 사례
- MutableState를 사용하여 TextField 상태 표현
- StateFlow과 같은 스트림을 사용하면 비동기 지연이 발생 가능함
- 상태 업데이트로 지연 방지 : onValueChange 사용 시 TextField를 동기식으로 즉시 업데이트
// SignUpViewModel.kt
class SignUpViewModel(private val userRepository: UserRepository) : ViewModel() {
var username by mutableStateOf("")
private set
fun updateUsername(input: String) {
username = input
}
}
// SignUpScreen.kt
@Composable
fun SignUpScreen(/*...*/) {
OutlinedTextField(
value = viewModel.username,
onValueChange = { username -> viewModel.updateUsername(username) }
/*...*/
)
}
- 상태 정의 위치 : 입력시 TextField 상태에 비즈니스 로직 검증이 필요한 경우, 상태를 ViewModel로 호이스팅하는 것을 추천
사용자 상호 작용 설정
텍스트 선택
기본적으로 Composable은 선택 가능하지 않다.
SelectionContainer로 래핑 해야 함
@Composable
fun SelectableText() {
SelectionContainer {
Text("This text is selectable")
}
}
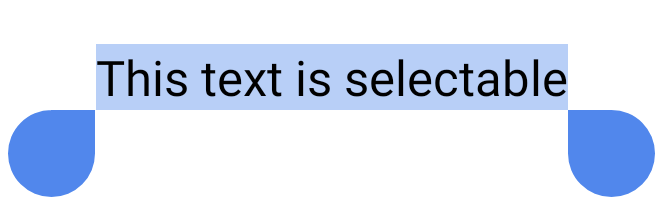
특정 영역을 선택 불가능하게 하려면 DisableSelection Composable로 래핑
텍스트 클릭 위치 확인
Text Composable내에서 클릭한 위치를 가져오기 : ClickableText를 사용
@Composable
fun SimpleClickableText() {
ClickableText(text = AnnotatedString("Click Me"), onClick = { offset ->
Log.d("ClickableText", "$offset -th character is clicked.")
})
}
buildAnnotatedString의 경우
@Composable
fun AnnotatedClickableText() {
val annotatedText = buildAnnotatedString {
append("Click ")
// pop() 호출될 때까지 컨텐츠에 이 URL annotation을 추가
pushStringAnnotation(
tag = "URL", annotation = "https://developer.android.com"
)
withStyle(
style = SpanStyle(
color = Color.Blue, fontWeight = FontWeight.Bold
)
) {
append("here")
}
pop()
}
ClickableText(text = annotatedText, onClick = { offset ->
// 클릭한 위치의 텍스트에 URL annotation이 있는지 확인
annotatedText.getStringAnnotations(
tag = "URL", start = offset, end = offset
).firstOrNull()?.let { annotation ->
Log.d("Clicked URL", annotation.item)
}
})
}
폰트 작업
폰트 설정
기본으로 제공하는 FontFamily 폰트 사용
@Composable
fun DifferentFonts() {
Column {
Text("Hello World", fontFamily = FontFamily.Serif)
Text("Hello World", fontFamily = FontFamily.SansSerif)
}
}
res/font에 정의된 폰트 사용
val firaSansFamily = FontFamily(
Font(R.font.firasans_regular, FontWeight.Normal),
Font(R.font.firasans_italic, FontWeight.Normal, FontStyle.Italic),
Font(R.font.firasans_bold, FontWeight.Bold),
...
)
Column {
Text(text = "text", fontFamily = firaSansFamily, fontWeight = FontWeight.Normal)
Text(
text = "text",
fontFamily = firaSansFamily,
fontWeight = FontWeight.Normal,
fontStyle = FontStyle.Italic
)
Text(text = "text", fontFamily = firaSansFamily, fontWeight = FontWeight.Bold)
}
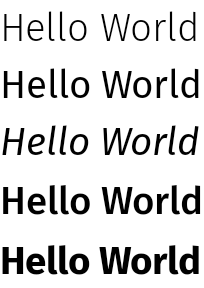
다운로드 가능한 폰트
Compose 1.2.0 지원
사용자 정의 공급자가 제공하는 다운로드 가능한 폰트는 현재 미지원
https://developer.android.com/develop/ui/compose/text/fonts
import androidx.compose.ui.text.googlefonts.GoogleFont
import androidx.compose.ui.text.font.FontFamily
import androidx.compose.ui.text.googlefonts.Font
val provider = GoogleFont.Provider(
providerAuthority = "com.google.android.gms.fonts",
providerPackage = "com.google.android.gms",
certificates = R.array.com_google_android_gms_fonts_certs
)
val fontName = GoogleFont("Lobster Two")
val fontFamily = FontFamily(
Font(googleFont = fontName, fontProvider = provider)
)
가변 폰트 (variable fonts)
가변 폰트 Android O 이상에서만 지원됩니다.
https://developer.android.com/develop/ui/compose/text/fonts#variable-fonts
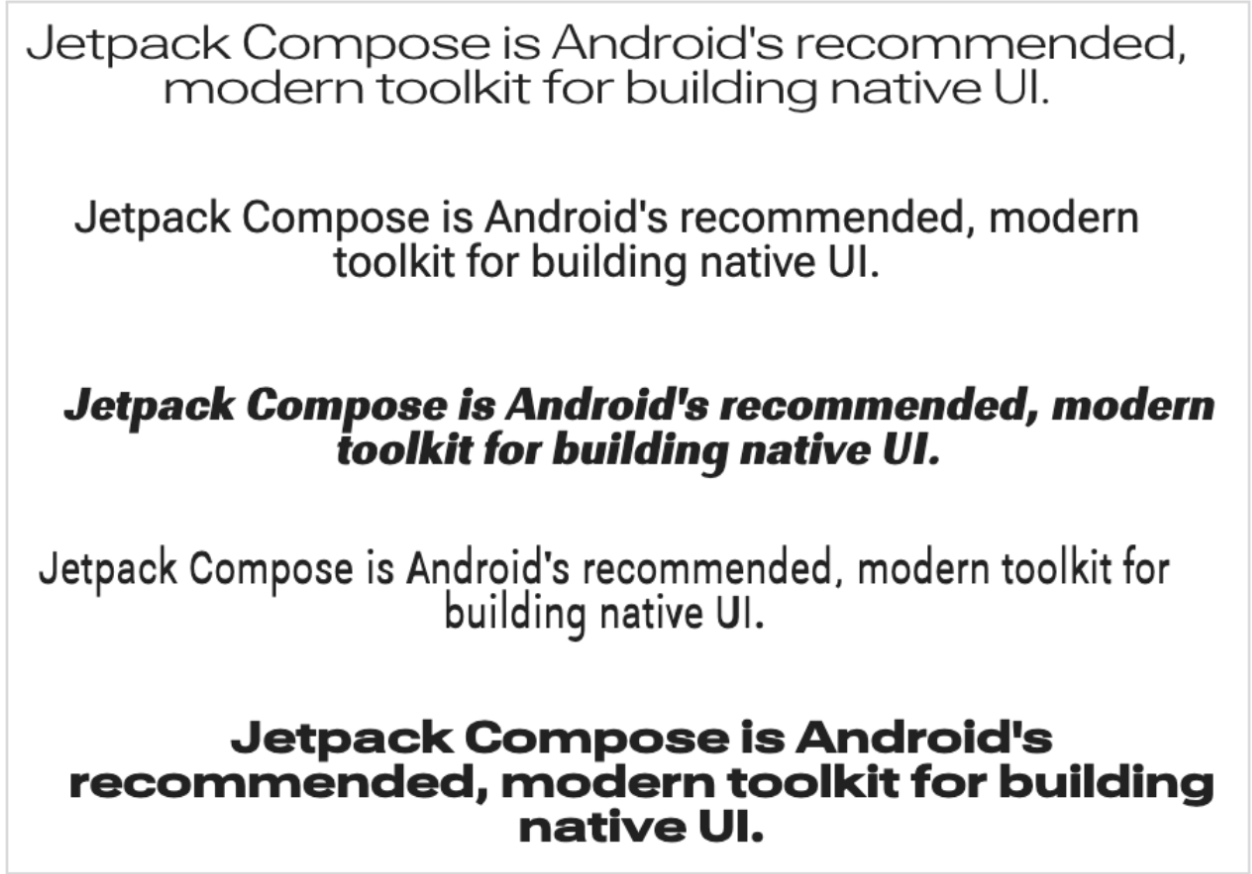
// In Typography.kt
@OptIn(ExperimentalTextApi::class)
val displayLargeFontFamily =
FontFamily(
Font(
R.font.robotoflex_variable,
variationSettings = FontVariation.Settings(
FontVariation.weight(950),
FontVariation.width(30f),
FontVariation.slant(-6f),
)
)
)
이모티콘 표시
Compose UI 1.4에서는 API 21까지 이전 Android 버전과의 호환성을 포함하여 최신 그림 이모티콘 버전을 지원
Text, TextField, BasicText, BasicTextField에서 모두 지원함
상호 운용성
ComponentActivity에서 사용
Emoji2 라이브러리를 추가한 후 EmojiTextView를 사용
<androidx.emoji2.widget.EmojiTextView
android:id="@+id/emoji_text_view"
android:layout_width="match_parent"
android:layout_height="wrap_content" />
AppCompatActivity에서 사용
-
TextView를 그대로 사용
-
ComposeView 내에서 AndroidViewBinding를 사용하는 View binding을 통해 구현
class MyActivity : AppCompatActivity() {
override fun onCreate(savedInstanceState: Bundle?) {
super.onCreate(savedInstanceState)
setContentView(
ComposeView(this).apply {
setContent {
Column {
Text(EMOJI_TEXT)
AndroidViewBinding(ExampleViewBinding::inflate) {
emojiTextView.text = EMOJI_TEXT
}
}
}
}
)
}
}
- ComposeView내에서 AndroidView를 사용하는 경우, AppCompatTextView를 사용
class MyActivity : AppCompatActivity() {
override fun onCreate(savedInstanceState: Bundle?) {
super.onCreate(savedInstanceState)
setContentView(
ComposeView(this).apply {
setContent {
Column {
Text(EMOJI_TEXT)
AndroidView(
factory = { context -> AppCompatTextView(context) },
update = { it.text = EMOJI_TEXT }
)
}
}
}
)
}
}
Subscribe
Subscribe to this blog via RSS.
Categories
Recent Posts
- Posted on 27 Aug 2025
-
[발표자료] Google I/O Extended Incheon 2025 ~ What's new in Android development tools
Posted on 16 Aug 2025 - Posted on 03 Jun 2025
-
[요약] What's new in Android development tools (Google I/O '25)
Posted on 25 May 2025