[요약] Android Studio/ Tips and Tricks Part1 ~ Profiler, 기본 IDE (Google I/O '19)
Android Studio/ Tips and Tricks 세션의 내용이 많아서 3개의 파트로 나누어서 공개합니다.
본 글에서는 Android Studio의 Profiler와 기본 IDE의 내용을 소개합니다.
Android Studio/ Tips and Tricks
단축키 그림
- Shift : ⇧
- ESC : ⎋
- Control : ⌃
- Option : ⌥
- Command : ⌘
- Tab : ⇥
- Backspace : ⌫
Profiler

위 버튼을 선택하면 앱이 시작되고 프로파일링 세션이 시작된다.
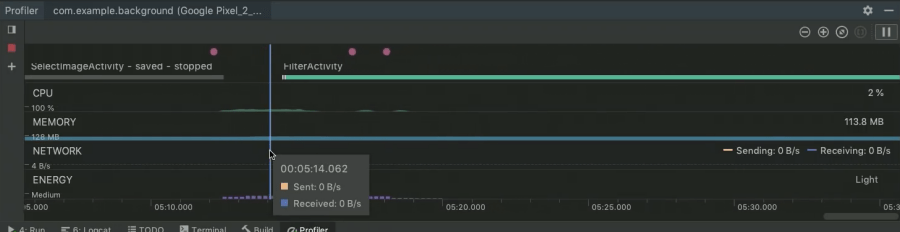
- 단축키 :
⇧⌘↑,⇧⌘↓: 특정 창의 크기 조절
Main menu | Window | Active Tool Window | Resize | Stretch to Top
Main menu | Window | Active Tool Window | Resize | Stretch to Bottom
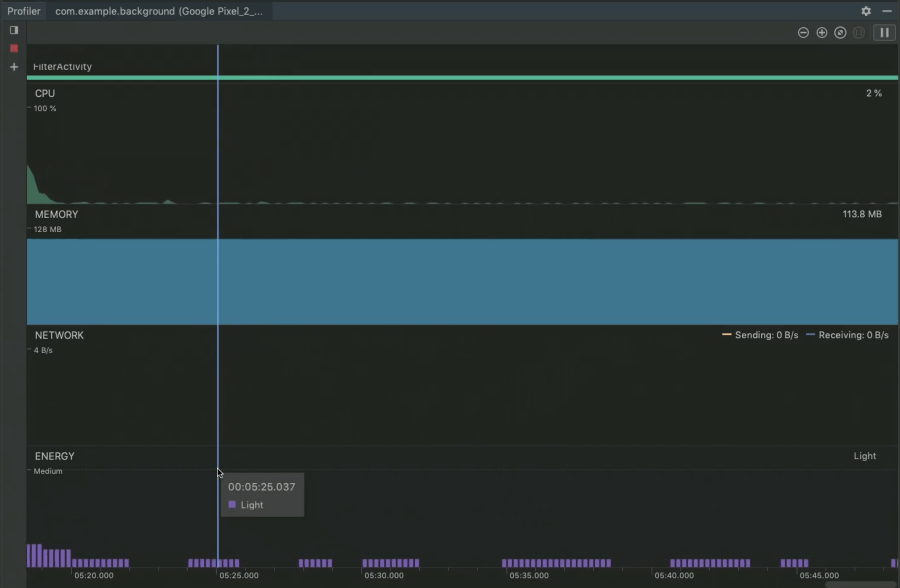
CPU, 메모리, 네트워크, 에너지 프로파일러를 확인할 수 있다.
Memory Profiler
Memory Leak을 검출하는 좋은 도구이다.
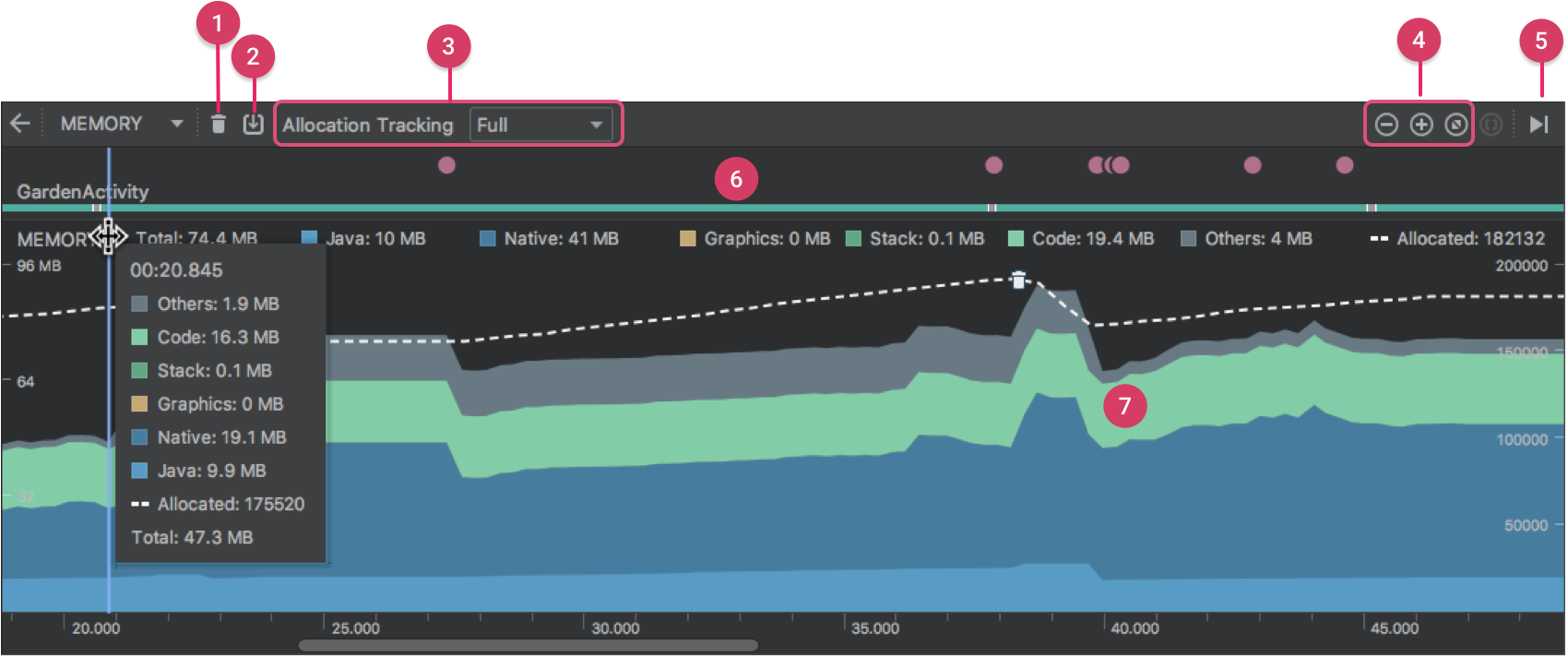
출처 : View the Java heap and memory allocations with Memory Profiler
- ① 버튼 :
Force garbage collection, 가비지 수집 이벤트를 강제로 실행- 단축키 :
⌘G
- 단축키 :
- ② 버튼 : Heap Dump를 얻어 GC 체크
- 프로파일링 뷰의 화면을 확대/축소할 수 있다
- ④ 번 버튼의 항목 선택
- 단축키 :
⌘+,⌘-

- Activity 전환 시 Activity의 활성 상태를 볼 수 있다.
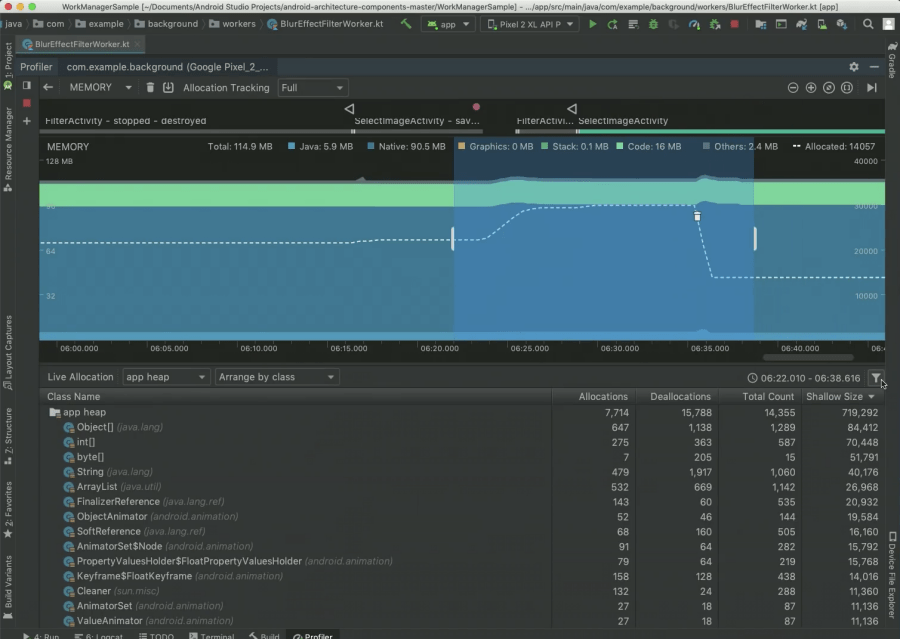
- 특정 구간의 메모리 상태를 설정할 수 있다
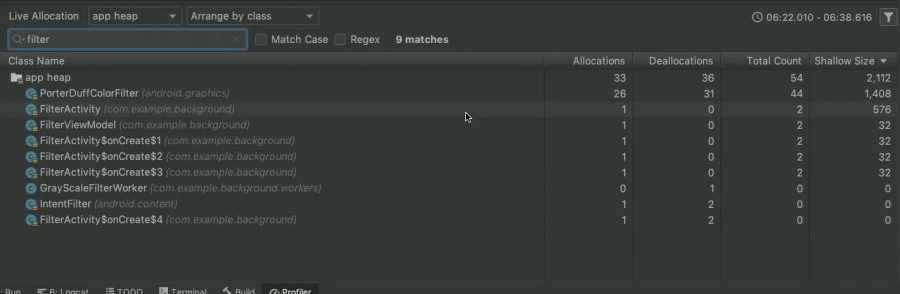
- 필터 선택으로 특정 Activity로 필터링할 수 있다
- 메모리의 할당과 해제도 볼 수 있다
Energy Profiler
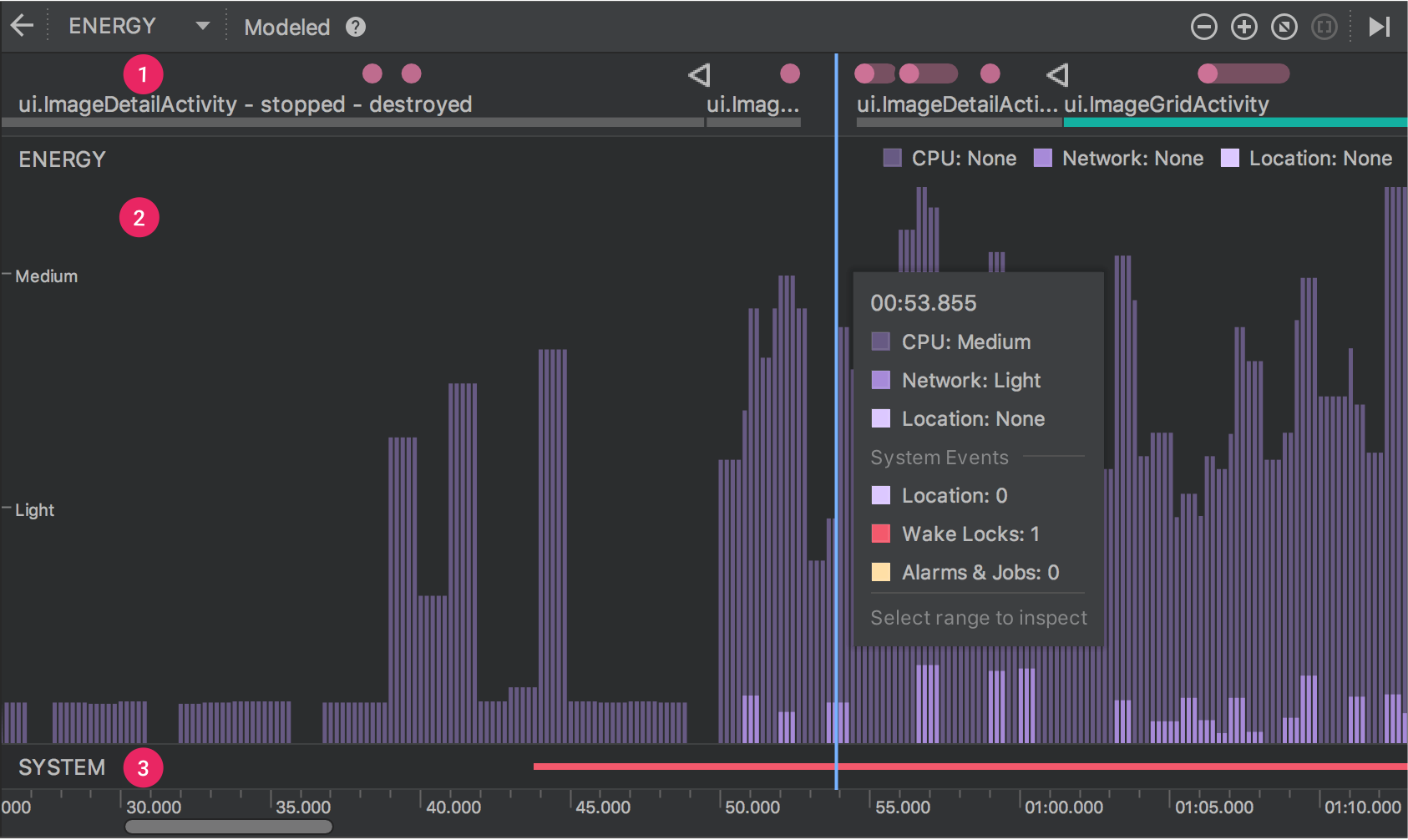
Energy Profiler를 통해서 CPU, 네트워크, GPS 센서에서 사용되는 Energy를 시각화하여 표시한다.
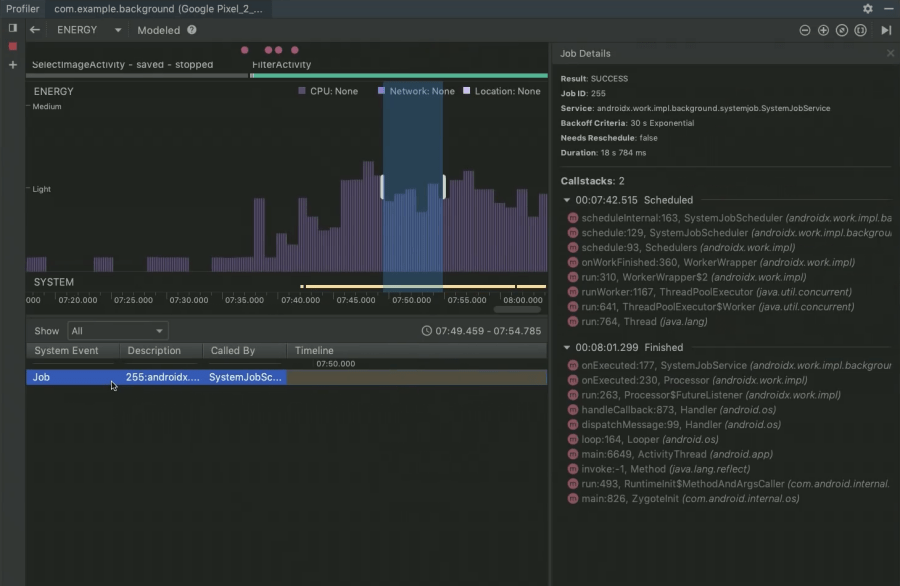
Energy 타임 라인에서 원하는 시간을 선택하면, 그 시간에 실행한 System Event를 볼 수 있다.
Core IDE Tips
General Environment Tips
Open/Close Tool Windos
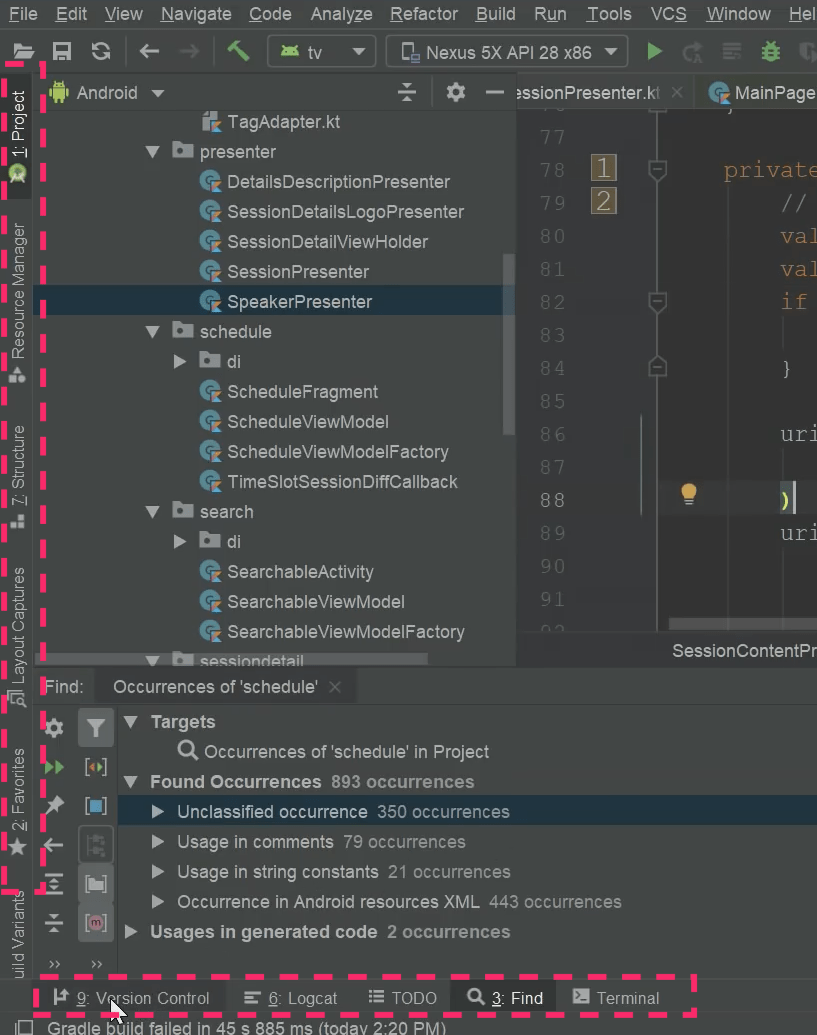
Android Studio 내에서 일부 탭에 밑줄이 그어져 있는 번호를 통해서 빠르게 편집 화면 전환이 가능하다. 동일한 단축키 입력 시 해당 편집 화면을 닫을 수 있다.
- 단축키 :
⌘ + Tab에 작성된 번호
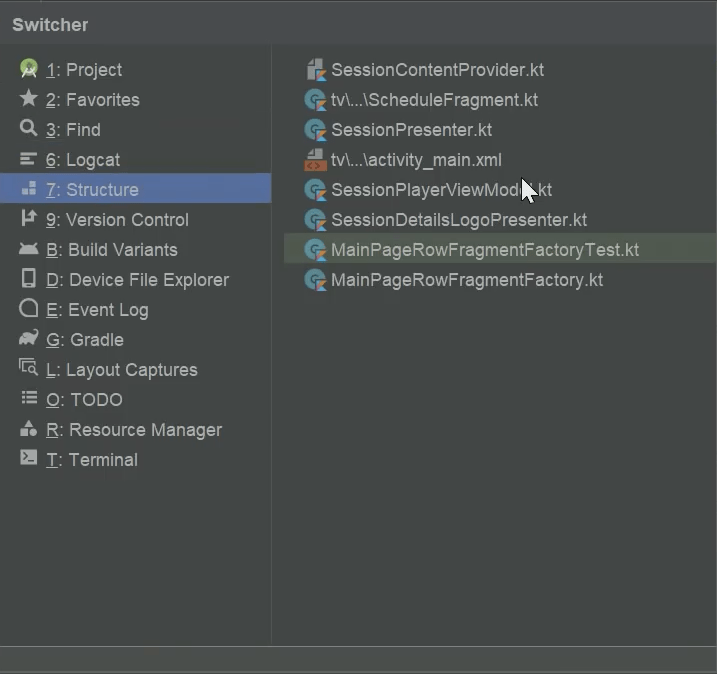
가장 최근에 사용한 Window는 Switcher 화면을 통해서 이동할 수 있다.
- 단축기 :
⌃⇥
Other | Switcher
Gradle Window의 경우 단축키가 없음므로, Switcher 화면에서 Control 키를 누르채로 G 키 입력으로 Gradle 창을 열 수 있다.
현재 활성화된 Window는 ⇧⎋ 를 사용해서 닫을 수 있다.
Main menu | Window | Active Tool Window | Hide Active Tool Window
F12 키를 이용해 마지막으로 활성화된 Tool Window로 쉽게 이동할 수 있다.
Main menu | Window | Active Tool Window | Jump to Last Tool Window
⇧⌘F12 를 이용해 Editor를 제외한 다른 Tool Window를 모두 숨길 수 있다. 다시 한번 커맨드 입력 시 이전 상태로 복원할 수 있다.
Main menu | Window | Active Tool Window | Hide All Tool Windows
Moving around Editor Tabs
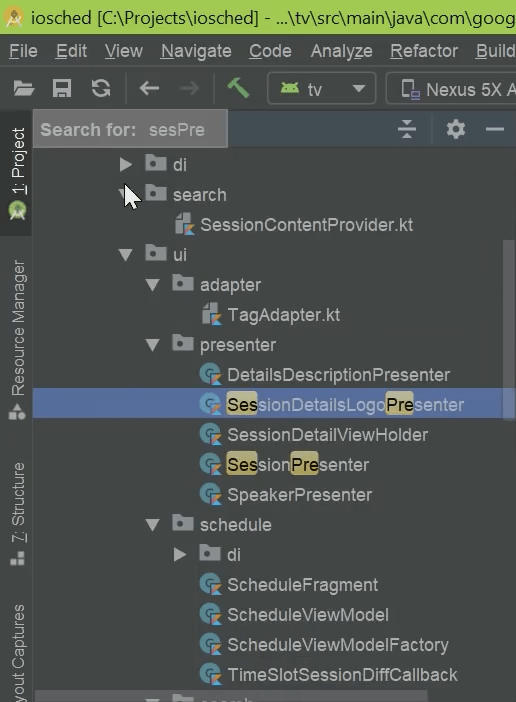 |
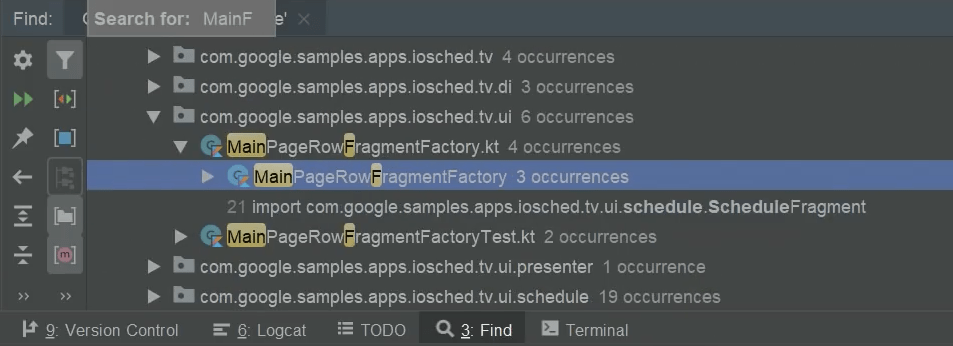 |
탐색 트리와 검색 결과에서 원하는 파일 검색 시에는 해당 이름을 입력하는 것으로 빠르게 필터링 된 결과를 이동할 수 있다

Editor 화면에서 ⇧⌘[ 혹은 ⇧⌘] 명령어를 통해서 Editor 간의 좌/우로 이동을 할 수 있다.
Main menu | Window | Editor Tabs | Select Previous Tab
Main menu | Window | Editor Tabs | Select Next Tab
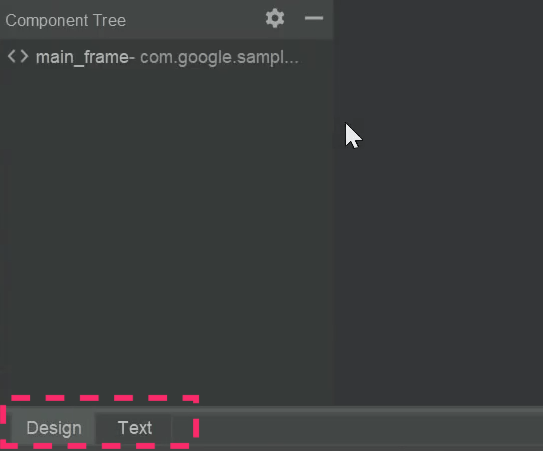
Android Studio의 Layout 파일에서 Design/Text View의 전환이 필요할 때는 ⇧⌃→ 혹은 ⇧⌃← 를 사용할 수 있다. 이 기능은 Version Control Window에서도 사용할 수 있다.
Other | Tabs | Select Previous Tab in multi-editor file
Other | Tabs | Select Next Tab in multi-editor file
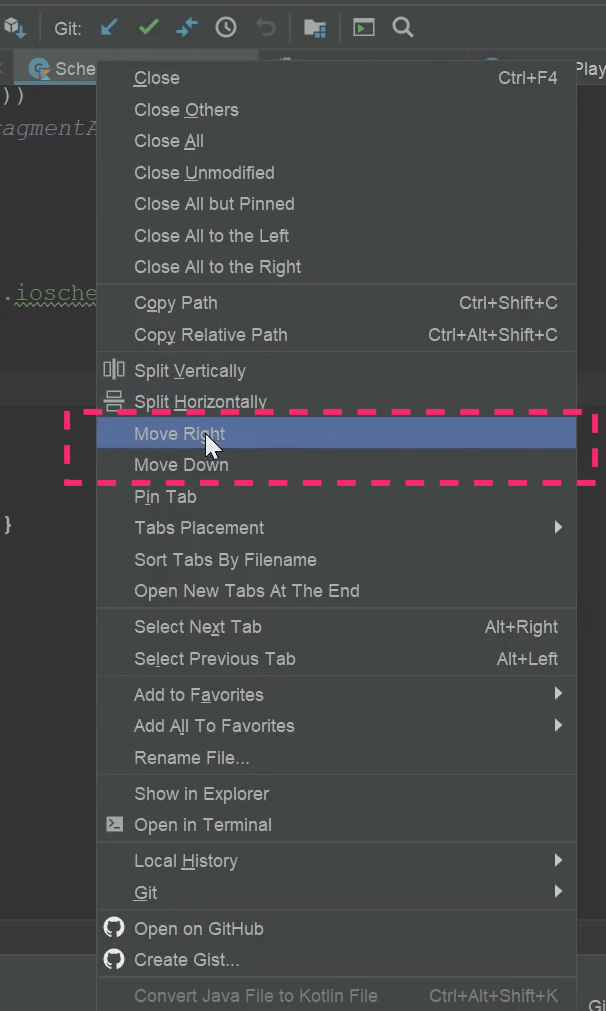
넓은 화면에서 더 많은 코드를 보기 위해서 Move Right를 통해서 복수의 탭으로 코드를 분리할 수 있다. Drag&Drop으로 분리된 탭에 Editor를 분리할 수 있다.
Main menu | Window | Editor Tabs | Move Right
분할된 화면을 되돌리기 위해서 Unsplit Action을 실행할 수 있다.
Main menu | Window | Editor Tabs | Unsplit
Find Anything
Double Shift 기능을 이용해서 클래스, Symbol, Action를 찾을 수 있다
- 단축키 :
⇧⇧
Other | Search Everywhere
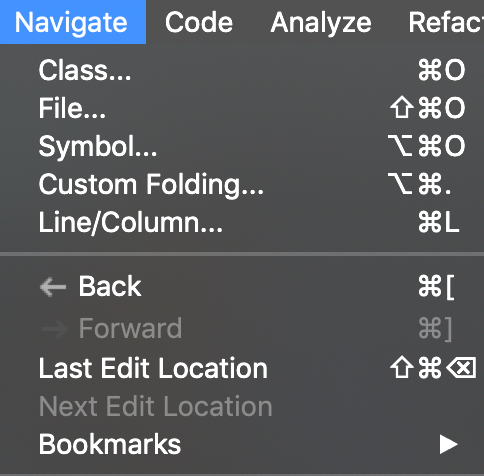
원하는 경우 Class/File/Symbol 등 빠르게 찾는 단축키를 이용하는 것도 좋은 방법이다.
Moving Around Code
CamelHump text navigation
기본적으로 ⌥ 키를 사용하여 좌우로 단어를 건너뛸 수 있고, ⇧ 키를 사용하여 텍스트 선택을 한다
Editor Actions | Move Caret to Previous Word
Editor Actions | Move Caret to Next Word
Editor Actions | Left with Selection
Editor Actions | Right with Selection
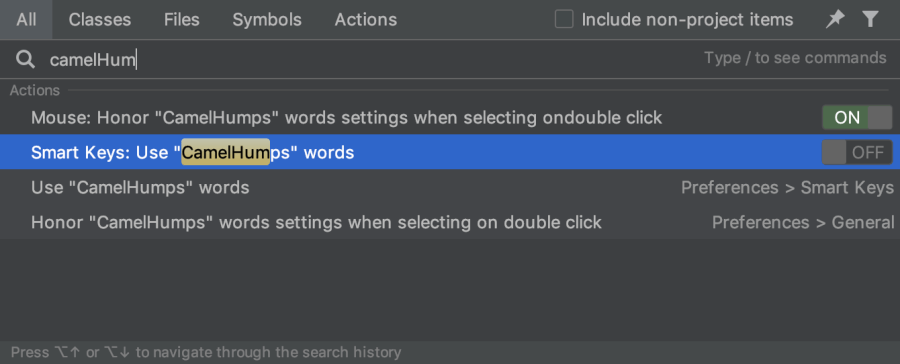
대문자 단위(Camel Hump)로 텍스트를 이동/선택할 경우 사용하면 편하다
Preferences | Editor | General | Smart Keys … Use “CamelHumps” words
Go to Method Above/Below
⌃↑ 혹은 ⌃↓ 을 이용해 빠르게 위아래에 있는 메소드로 빠르게 이동할 수 있다
Main menu | Navigate | Previous Method
Main menu | Navigate | Next Method
※ MAC에서는 System 키와 중첩되어 동작하지 않습니다.
Go to Last Edit Location
마지막으로 코드를 편집했던 곳으로 가고 싶을 때 사용할 수 있다
- 단축키 :
⇧⌘⌫
Main menu | Navigate | Last Edit Location
Coding Intelligence
Method Info / Parameter Info
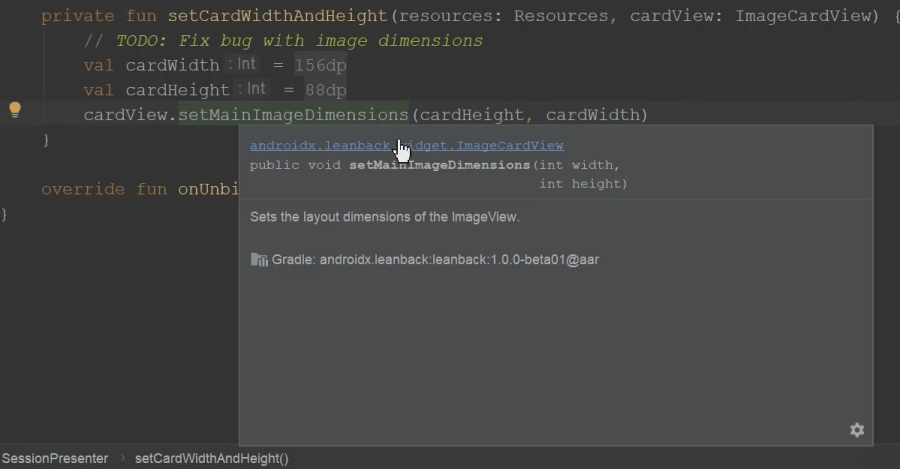
Quick Documentation 를 이용하면 JavaDoc을 빠르게 확인할 수 있다
- 단축키 :
F1
Main menu | View | Quick Documentation
메소드의 Parameter 정보를 확인하기 위해 Parameter Info 기능 사용할 수 있다. 그리고 ⇥과 ⇧⇥ 으로 Parameter 를 이동할 수 있다.
- 단축키 :
⌘P
Main menu | View | Parameter Info
Code Completion basics
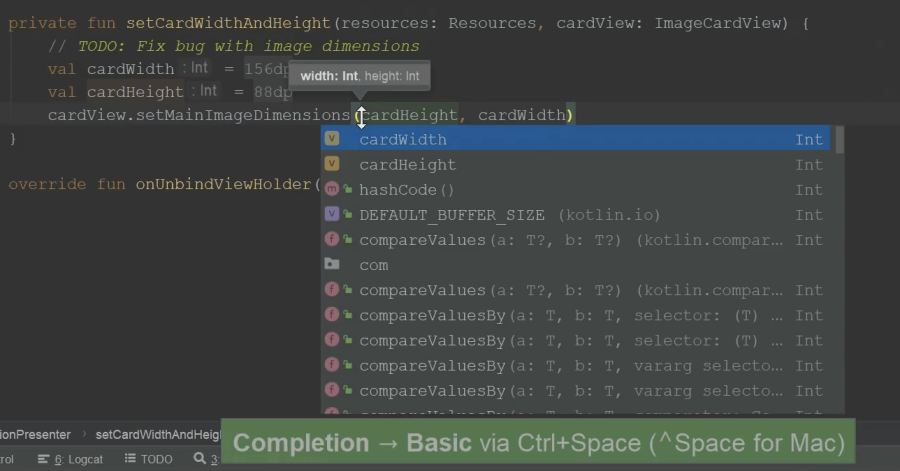
Parameter의 정보와 내부에서 접근 가능한 변수명을 체크해서 일부 일치하는 이름을 목록의 맨 위로 놓습니다. 변경 가능한 목록에서 ⇥ 을 선택 시 기존 Parameter를 대체할 수 있다.
- 단축키 :
⌃Space
Main menu | Code | Completion | Basic
Smart Code Completion
복수의 Parameter를 변경해야 할 경우 SmartType Completion 기능을 사용하면 더 쉽게 Parameter를 반영할 수 있다. 그리고, 목록에서 ⇥ 키를 선택하면 Parameter를 반영한 후 다음 필드로 자동으로 이동한다.
- 단축키 :
⇧⌃Space
Main menu | Code | Completion | SmartType
Editing Tricks
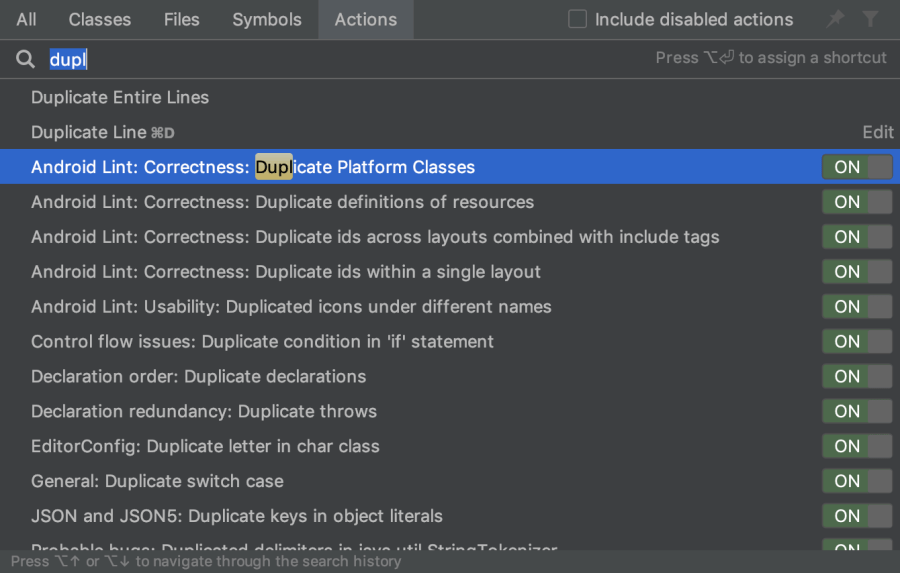
또한 Find Action에서는 System에 바로 적용 가능한 기능도 제공한다.
- 단축키 :
⇧⌃A
Editing commands
현재 포커스가 있는 줄과 다음 줄 혹은 선택된 여러 줄을 하나의 줄로 합칠 수 있다.
- 단축키 :
⇧⌃J
Main menu | Edit | Join Lines
⌥↑키를 통해서 선택 영역을 확장 가능하며, ⌥↓ 키로 선택 영역을 축소할 수 있다.
Main menu | Edit | Extend Selection
Main menu | Edit | Shrink Selection
⌘D 키를 통해 선택 영역을 복제할 수 있다.
Main menu | Edit | Duplicate Line or Selection
그리고, ⌘/ 키로 현재 포커스가 있는 줄 혹은 선택한 영역을 주석으로 처리할 수 있다.
Main menu | Code | Comment with Line Comment
⇧⌘↑ 키와 ⇧⌘↓ 키를 통해서 필요한 줄을 이동할 수 있다. 자동으로 블럭의 들여쓰기 등도 반영된다. 이 기능은 해당 라인이 유효한 범위내에서 이동된다.
Main menu | Code | Move Statement Down Main menu | Code | Move Statement Up
위의 기능과 상관없이 라인 이동을 원할 경우 ⌥⇧↑키와 ⌥⇧↓키를 사용하면 된다.
Main menu | Code | Move Line Down Main menu | Code | Move Line Up
⌘⌫ 키를 통해서 삭제를 할 수 있다.
Editor Actions | Delete Line
특정 키워드를 가지는 단어를 멀티 선택 시에 ⌃G 키로 선택할 수 있다. ⇧⌃G 로 선택 해제할 수 있다.
Main menu | Edit | Find | Add Selection for Next Occurrence
Main menu | Edit | Find | Unselect Occurrence
이전에 여러 가지 복사를 했다면 ⇧⌘V 키를 통해서 지금까지 복사한 것들을 선택할 수 있다.
Main menu | Edit | Paste from History…
Refactoring tools
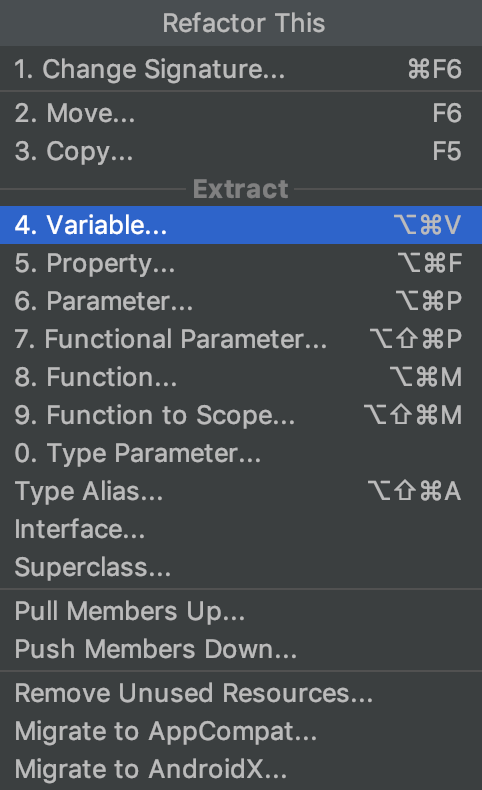
⌃T 키를 통해서 코드 리팩토링 메뉴를 제공한다. Extract 기능을 통해서 Variable, Property, Parameter 등을 제공한다.
Main menu | Refactor | Refactor This…
Main menu | Refactor | Extract | Variable…
Main menu | Refactor | Extract | Method…
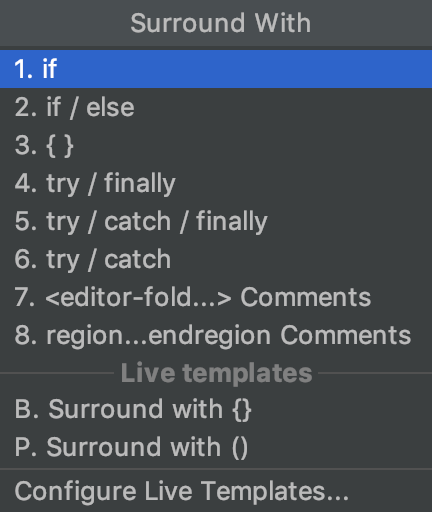
⌥⌘T 를 이용하면 많이 사용되는 Control 기능을 선택할 수 있다.
Main menu | Code | Surround With…
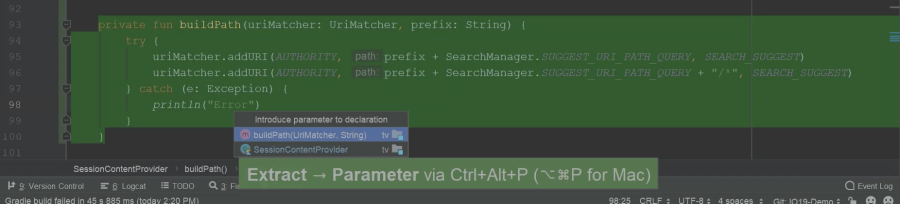 |
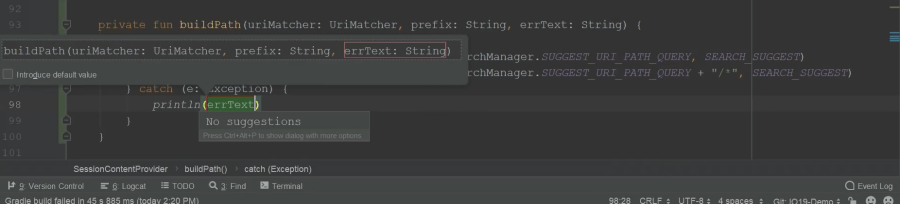 |
특정 영역의 내용을 메소드의 Parameter로 주입받고 싶을 경우에는 ⌥⌘P 키를 사용해서 Parameter로 추출할 수 있다.
Main menu | Refactor | Extract | Parameter…
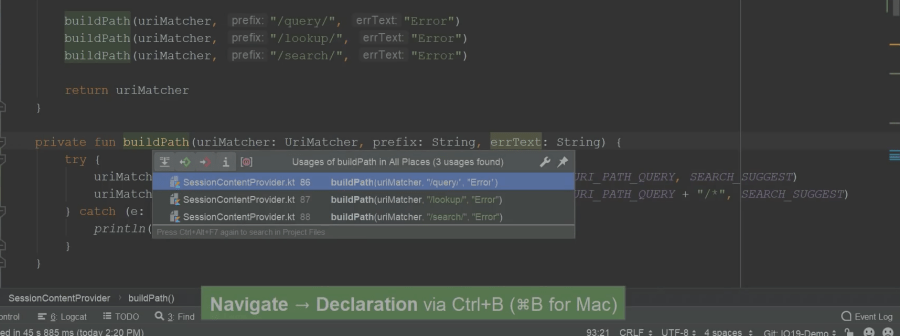
⌘B 키를 이용해 현재 메소드가 사용되는 곳을 쉽게 찾을 수 있다.
Main menu | Navigate | Declaration
Postfix Completion

buildPath 함수의 반환형이 Boolean 형일 경우 기존 Surround With 에서 if를 이용할 수도 있지만, Postfix Completion을 이용하면 더 쉽다.
위 예제는 buildPath 함수를 사용한 곳 뒤에서 . 입력시 Trigger로 if에 해당하는 Postfix Completion를 보여주고 있다. List Type의 경우에는 forEach 가 자주 사용되므로 추천하고 싶다.
Preferences | Editor | General | Postfix Completion
Coding with Intensions
Androi Studio의 Intensions 기능은 코드를 분석하고 검색한 후 최적화하는 방법과 잠재 문제를 해결하는 방안을 제안한다. IDE가 더 나은 방법을 찾았다면, 코드의 줄 옆에 노란색 전구 아이콘을 표시한다. 이 아이콘을 클릭하면 관련된 Intension 작업할 수 있다.
Preferences | Editor | Intentions
Android Studio/ Tips and Tricks
comments powered by Disqus
Currnte Pages Tags
Subscribe
Subscribe to this blog via RSS.
Categories
Recent Posts
- Posted on 03 Jun 2025
-
[요약] What's new in Android development tools (Google I/O '25)
Posted on 25 May 2025 -
Jetpack Compose: LazyColumn/LazyRow 내부 코드 분석 ~ 3부 LazyLayout
Posted on 20 Apr 2025 - Posted on 28 Mar 2025