Android Studio Tips #2
Android Studio 에 숨어있는 꿀팁 등 다양한 기능을 공유하는 포스팅입니다.
연재 글
Templates in Android Studio
개발 시에 반복적으로 일정한 형태의 코드를 작성하는 것은 많이 경험한다. 더 효과적으로 코드 블록 및 파일을 제공하기 위해서 Templates가 존재한다. 예를 들어, Android Studio에서는 Activity, Fragment, Resource와 같은 Files을 만들거나 Toast, findViewById 등 Template 형태를 제공한다.
그리고, Android Studio에는 대략 아래의 Templates 가 존재한다.
- Android Templates
- File and Code Templates
- Live Templates
Android Templates
Android Templates 라고 지칭하는 것은 New Menu에서 노출되는 것 중 하단 Android 아이콘이 섬네일로 노출되는 부분을 이야기한다.
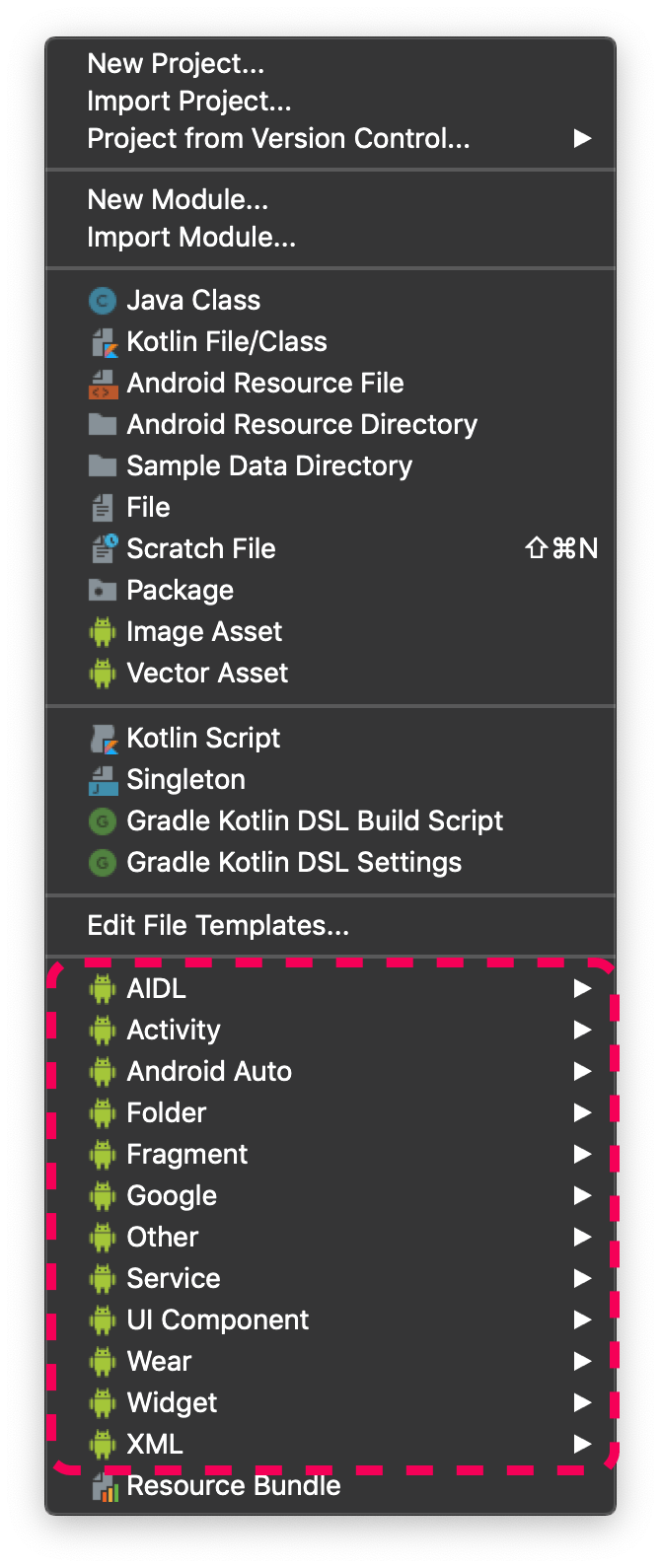
위 Template는 Android Studio 설치 시 기본적으로 제공하고 있다. 해당 Template은 Mac의 경우 /Applications/{Application Name}/Contents/plugins/android/lib/templates 하단에 실제 파일들이 있다.
activities
├── BasicActivity
│ ├── globals.xml.ftl
│ ├── recipe.xml.ftl
│ ├── recipe_fragment.xml.ftl
│ ├── root
│ │ ├── res
│ │ │ └── layout
│ │ │ ├── activity_fragment_container.xml.ftl
│ │ │ └── fragment_simple.xml.ftl
│ │ └── src
│ │ └── app_package
│ │ ├── SimpleActivity.java.ftl
│ │ ├── SimpleActivity.kt.ftl
│ │ ├── SimpleActivityFragment.java.ftl
│ │ └── SimpleActivityFragment.kt.ftl
│ ├── template.xml
│ ├── template_basic_activity.png
│ └── template_basic_activity_fragment.png
├── ...
templates 내부에는 다양하게 Template 이 존재하며 BasicActivity 의 경우 위와 같은 형태로 구성되어 있다. 그러나, Android Templates 는 FreeMarker Template Language로 만들어져있다 (확장자 ftl). FreeMarker Template Language는 Template 엔진으로 Template를 기반으로 생성하고 변경하는 Java 라이브러리이다.
Apache FreeMarker™ is a template engine: a Java library to generate text output (HTML web pages, e-mails, configuration files, source code, etc.) based on templates and changing data.
그러나 Java, Kotlin, XML 형태가 아니므로 이해하기 어려운 형태로 구성되어 있고, Android Studio가 업데이트될 때마다 templates 폴더가 갱신되므로, 커스텀으로 만들어서 사용한 경우 조금은 불편하지만, 매번 추가해줘야 한다.
templates 폴더의 아래에 넣어서 사용 시, Android Templates는 복잡한 형태와 복수의 파일을 하나의 그룹 형태로 제공할 수 있는 장점이 있다. 이렇게 함으로 특정 패턴으로 복수의 파일을 생성하는 수고를 덜 수 있다.
File Templates
Android Templates만큼 복수의 파일을 생성할 수 없지만, 단일 파일을 Templates 형태로 제공하는 경우에는 File Templates로 제공할 수 있다. Kotlin Script, Singletone 등 아래에 Box로 감싼 리스트의 항목으로 제공한다.
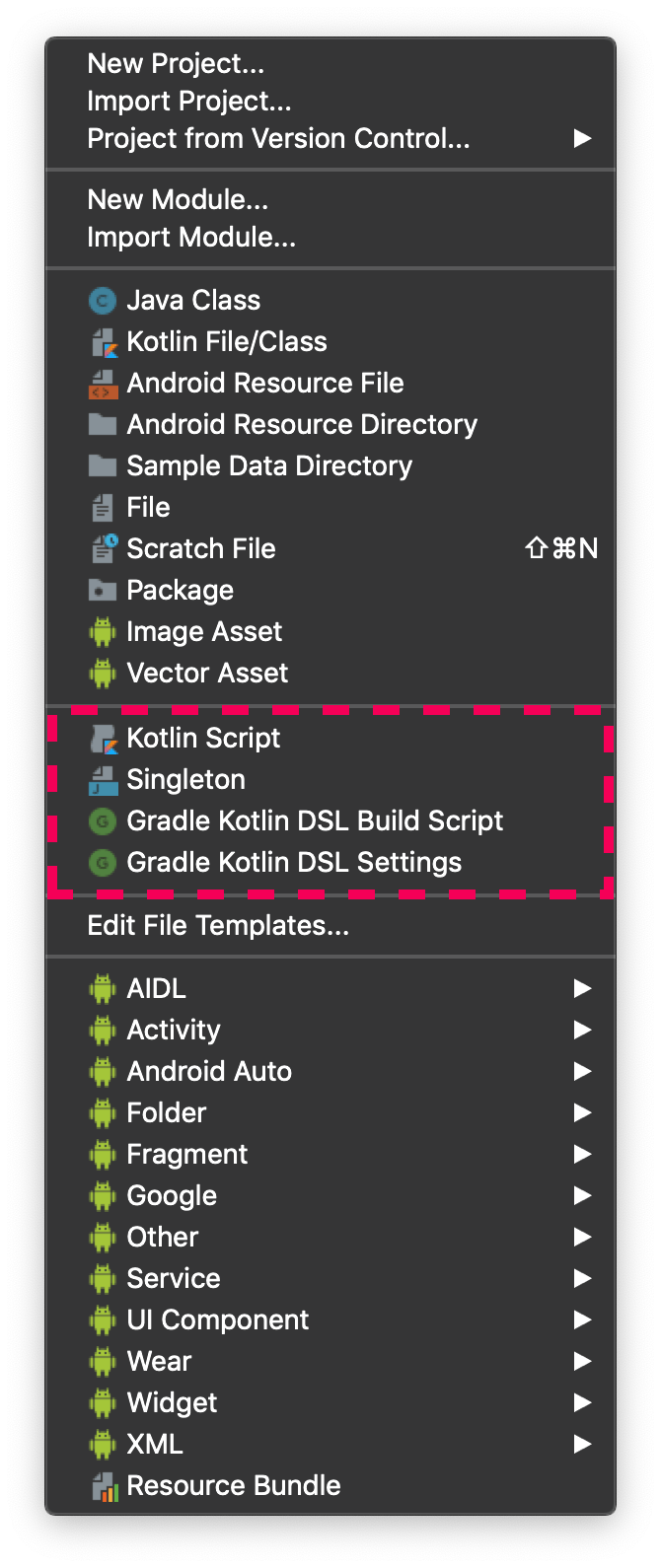
File Templates을 더 활용하는 방법의 하나는 Kotlind으로 CustomView 생성 시에 도움이 된다. 기본적으로 충족해야 할 Template 조건은 아래와 같다. 가장 많이 사용되는 패턴이다.
- XML에서 접근 가능한
@JvmOverloads를 적용한 생성자 처리 obtainStyledAttributes정의
해당 기능은 정의한 Templates는 Preferences | Editor | File and Code Templates에서 추가하면 된다.
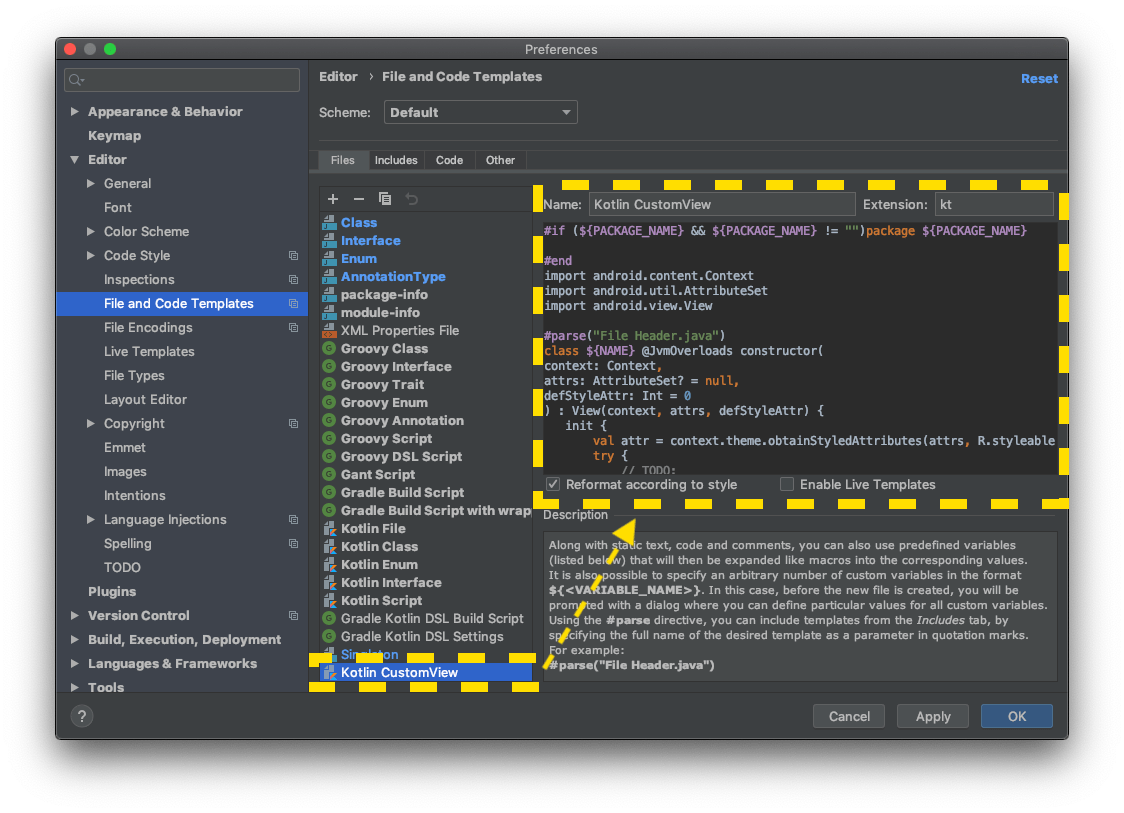
위 이미지와 같이 새로운 Template를 추가할 수 있다.
기본적으로 ${<VARIABLE_NAME>}로 작성하며, 추가 변수로 정의하여 사용 시에 입력값으로 받을 수 있다. 그리고, 아래와 같이 미리 정의된 변수도 제공하고 있다.
| Key | Description |
|---|---|
| ${PACKAGE_NAME} | name of the package in which the new file is created |
| ${NAME} | name of the new file specified by you in the New |
| ${USER} | current user system login name |
| ${DATE} | current system date |
| ${TIME} | current system time |
| ${YEAR} | current year |
| ${MONTH} | current month |
| ${MONTH_NAME_SHORT} | first 3 letters of the current month name. Example: Jan, Feb, etc. |
| ${MONTH_NAME_FULL} | full name of the current month. Example: January, February, etc. |
| ${DAY} | current day of the month |
| ${DAY_NAME_SHORT} | first 3 letters of the current day name. Example: Mon, Tue, etc. |
| ${DAY_NAME_FULL} | full name of the current day. Example: Monday, Tuesday, etc. |
| ${HOUR} | current hour |
| ${MINUTE} | current minute |
| ${PROJECT_NAME} | the name of the current project |
위에서 Kotlind으로 CustomView 작업시에 필요한 조건을 Template로 작성하면 아래와 같다.
Kotlin 사용시 CustomView 작성과 ObtainStyledAttributes 처리 시 대략 아래와 같은 Template를 사용할 수 있다.
#if (${PACKAGE_NAME} && ${PACKAGE_NAME} != "")package ${PACKAGE_NAME}
#end
import android.content.Context
import android.util.AttributeSet
import android.view.View
#parse("File Header.java")
class ${NAME} @JvmOverloads constructor(
context: Context,
attrs: AttributeSet? = null,
defStyleAttr: Int = 0
) : View(context, attrs, defStyleAttr) {
init {
val attr = context.theme.obtainStyledAttributes(attrs, R.styleable.${NAME}, 0, 0)
try {
// TODO:
} catch (e: Exception) {
e.printStackTrace()
} finally {
attr.recycle()
}
}
}
현재 Template에서는 PACKAGE_NAME, NAME을 입력받고, File Header.java 를 이용해서 해당 위치의 Header 추가 처리를 하고 있다.
이렇게 추가한 File and Code Templates은 New Menu를 통해서 사용할 수 있다. 이로써, Custom View를 더욱 빠르게 작성할 수 있다.
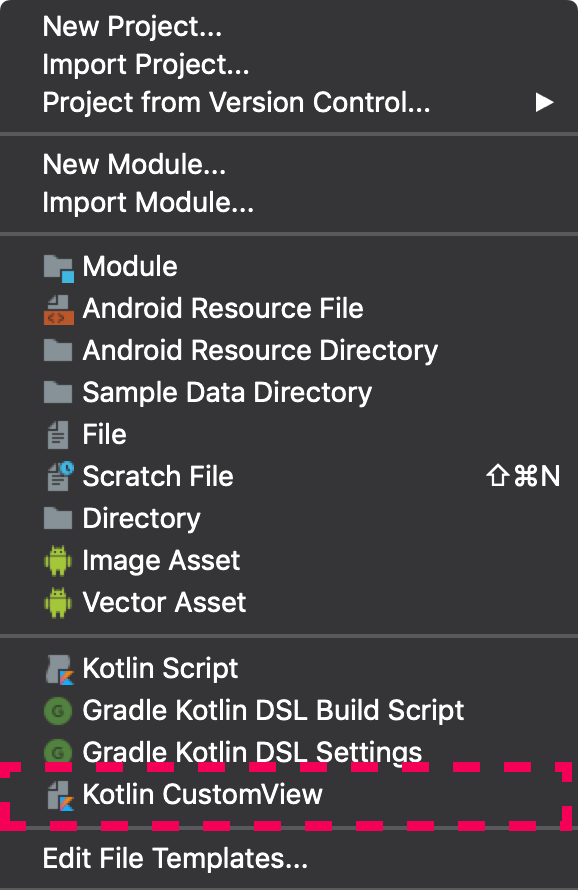
입력 화면
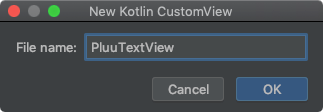
결과 화면
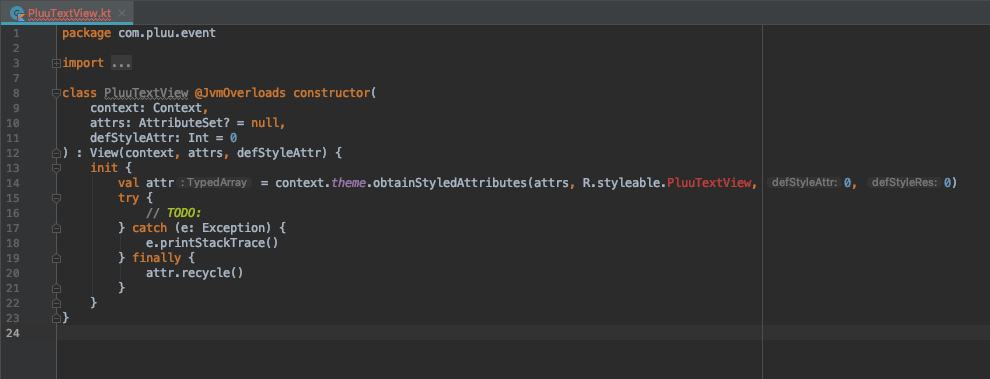
이렇게 우리가 원했던 코드를 한 번에 작성했다. 추가로 해야 할 일은 Custom View의 styleable 를 위한 Attribute 파일을 추가하기만 하면 된다.
Live Templates
앞서 알아본 Android Templates, File and Code Templates의 경우는 새로운 파일을 만드는 Template이다. 자주 사용되는 코드를 입력하고 싶을 때 사용하는 것이 Live Templates이다.
Live Templates 를 적용하기 좋은 곳이 ConstraintLayout 혹은 LiveData 일 것 같다. 가장 일반적으로 많이 쓰는 형태로 작성해보면 아래와 같다.
private val _title: MutableLiveData<String> = MutableLiveData<String>()
val title: LiveData<String>
get() = _title
이 코드에서 바뀌는 부분은 변수명과 LiveData에서 관리되는 Instance Type이다. 그리고, Template으로 한다면 아래처럼 된다.

이렇게 색칠한 부분을 Template으로 변경하면 된다.
해당 기능은 정의한 Templates는 Preferences | Editor | Live Templates 에서 추가하면 된다.
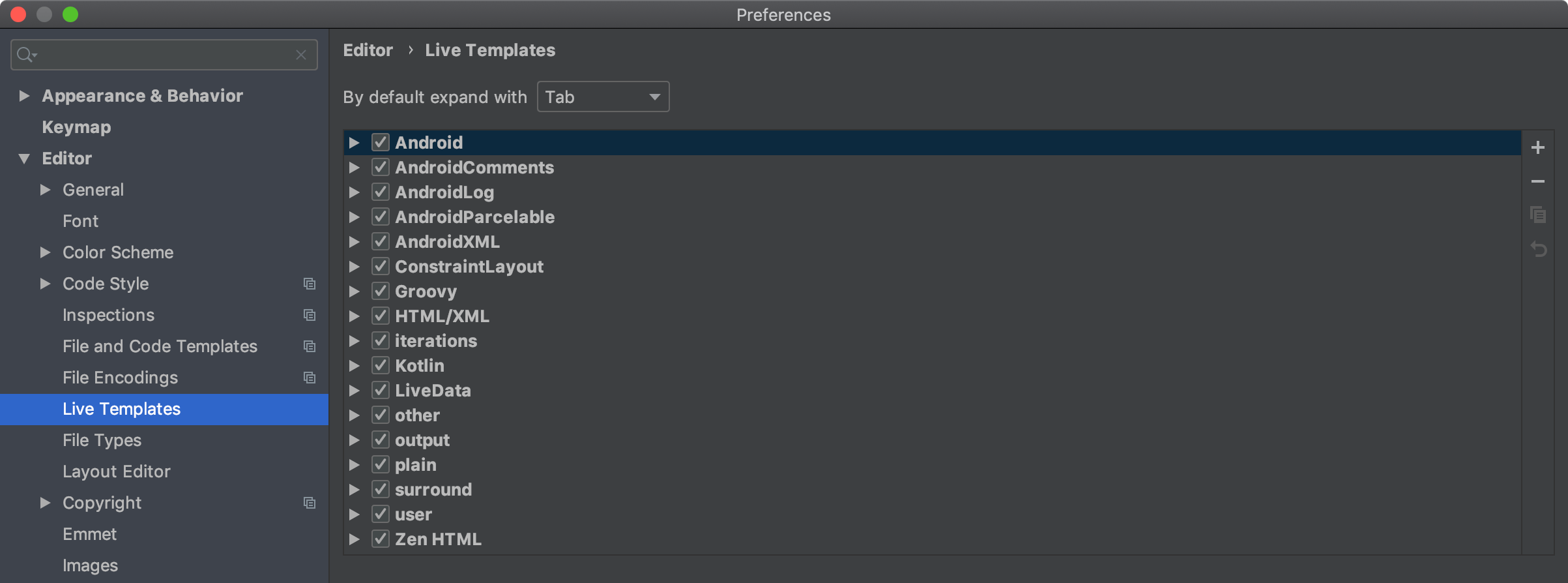
Live Templates 화면
Live Templates의 우측 + 버튼을 이용해서 사용자가 원하는 형태로 Live Template를 만들거나 Template을 묶을 Template Group을 추가할 수 있다. 이번에는 Live Template를 사용한다.
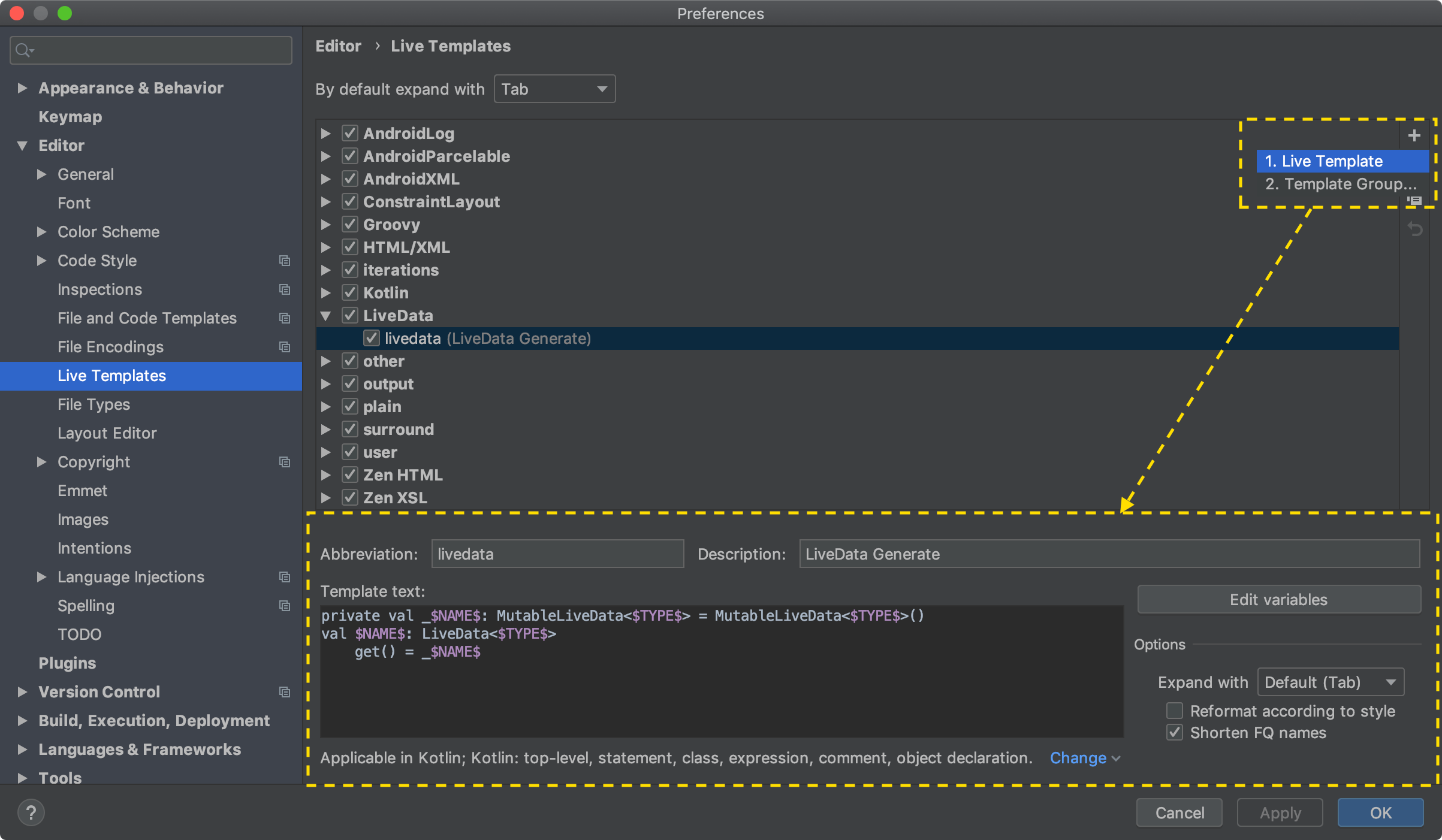
위 이미지와 같이 새로운 Template를 추가할 수 있다.
실제 필요한 화면만 자세히 살펴보자.
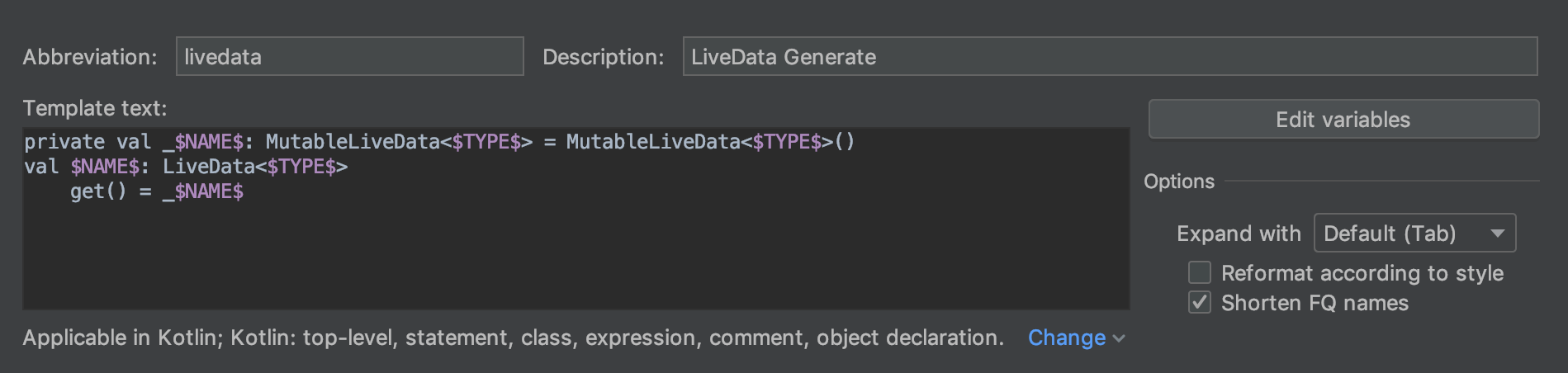
- Abbreviation : Live Template으로 확장할 축약어
- Description : Live Template 설명
- Template text : 대치할 변수를 사용할 수 있는 템플릿
- 우측의 Edit variables : Template text에서 사용한 변수를 편집
- 하단 Change : Live Template을 사용할 수 있는 Langue와 Scope (ex, class, function 등)
private val _$NAME$: MutableLiveData<$TYPE$> = MutableLiveData<$TYPE$>()
val $NAME$: LiveData<$TYPE$>
get() = _$NAME$
LiveData를 위한 Template
기본적으로 $<variable_name>$ 형태로 변수를 정의한다. 그러나 기존 Template와 다르게 미리 정의된 변수는 없다. 정의된 변수에 기본적으로 적용하기 위해서 Edit variables Dialog 를 사용할 수 있다.
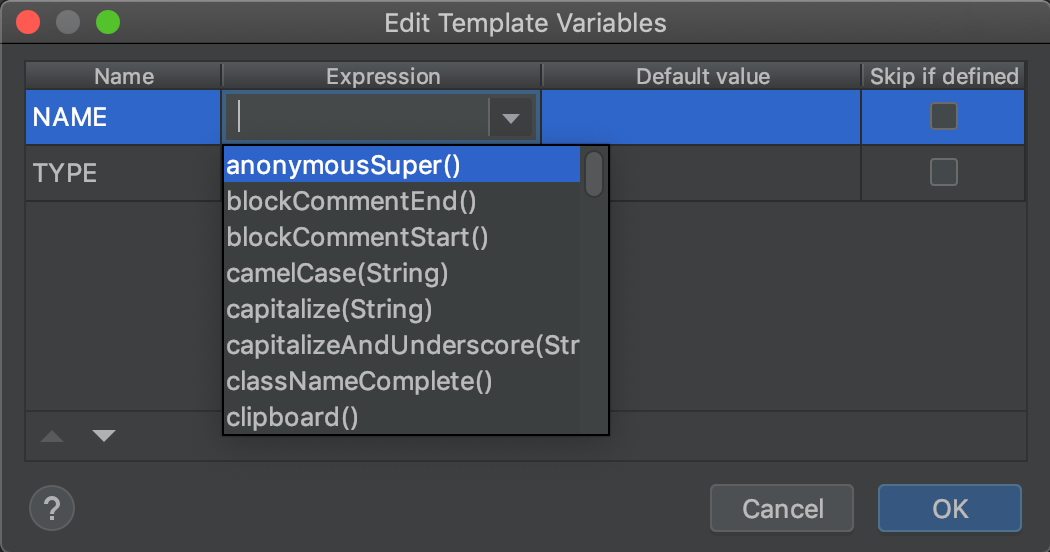
미리 정의된 수식을 사용할 수 있으며, 기본값, Live Template으로 코드가 추가된 후 입력을 Skip할 지 여부 체크도 가능하다.
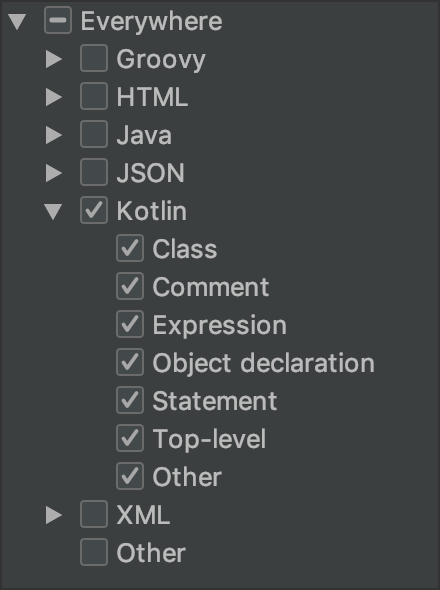
적용할 Language와 Scope 화면
그리고, Live Template을 사용할 수 있는 Langue와 Scope 선택할 수 있다.
External Annotation
Android 개발 시 Framework, AndroidX, 3rd-party 라이브러리 등 다양한 소스를 이용해서 개발한다. 그리고, Kotlin 또한 Android 개발자에게 많은 호응을 얻어 사용하고 있다. 그러다 보니 Nullable에 민감한 Kotlin 사용 시 마주치는 NPE. 즉 NullPointException는 큰 고민 중 하나이다.
Null-Safe 한 로직이 주요 핵심이다. Null-Safe 한 로직을 위해서 Kotlin에서 가장 잘 알려진 방법의 하나로 T?.를 이용하는 것이다. T?. 를 이용함으로 Receiver인 T의 타입에 대해 안전하게 처리할 수 있다. 그리고, Java로 이루어진 기능을 사용 시 Annotation 부재로 인한 Platform Type을 안전하게 쓰는 것이다.
그러나, Platform Type을 사용 시에는 Null 혹은 NonNull 중 명확하게 알 수 없다. 누락된 Annotation이 언제 적용될지는 알 수 없으며 오랜 시간이 필요할 수 있다. 그래서, 내부 코드를 파악한 후 방어 코드로 의존하게 되는 현상이 발생한다. 이럴 때 External Annotation을 정의함으로 실제 Annotation이 정의된 것과 동일한 형태로 IDE에 노출된다.
사전 단계
예를들어, 아래와 같은 Java 코드를 Kotlin에서 사용할 경우를 생각해보자.
// ExternalAnnotationSample.java
public class ExternalAnnotationSample {
private String safeString;
private String unsafeString;
@Nullable
public String getSafeString() {
return safeString;
}
public String getUnsafeString() {
return unsafeString;
}
}
getSafeString는 Nullable, getUnsafeString는 확실한 타입을 알 수 없는 Platform Type으로 노출될 것이다.
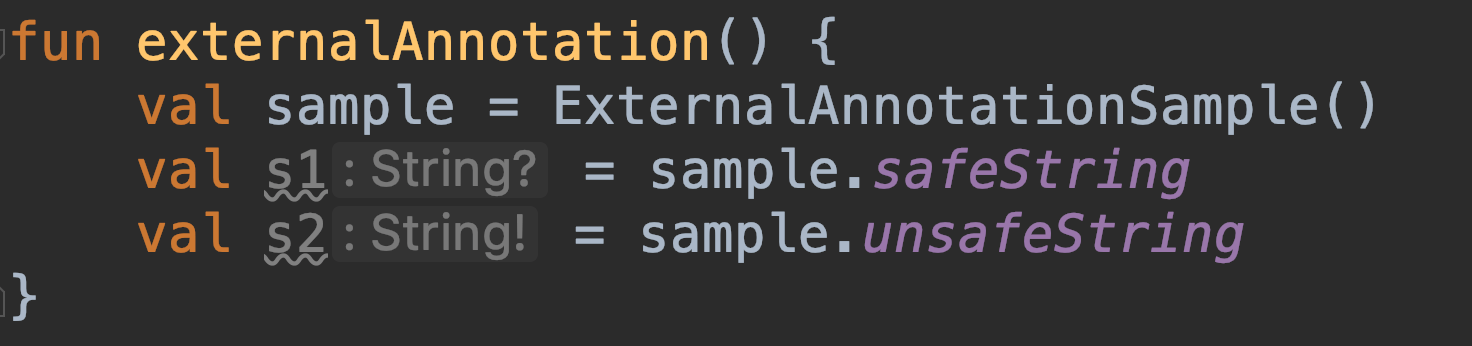
s1 = Nullable, s2 = Platform Type 으로 IDE가 인지하고 있다.
Step1
먼저 Java에서 External Annotation을 활성화해야한다. 해당 기능은 Preferences | Editor | Code Style | Java 으로 이동 후 Code Generation 탭에서 Use external annotation을 체크하면 된다.
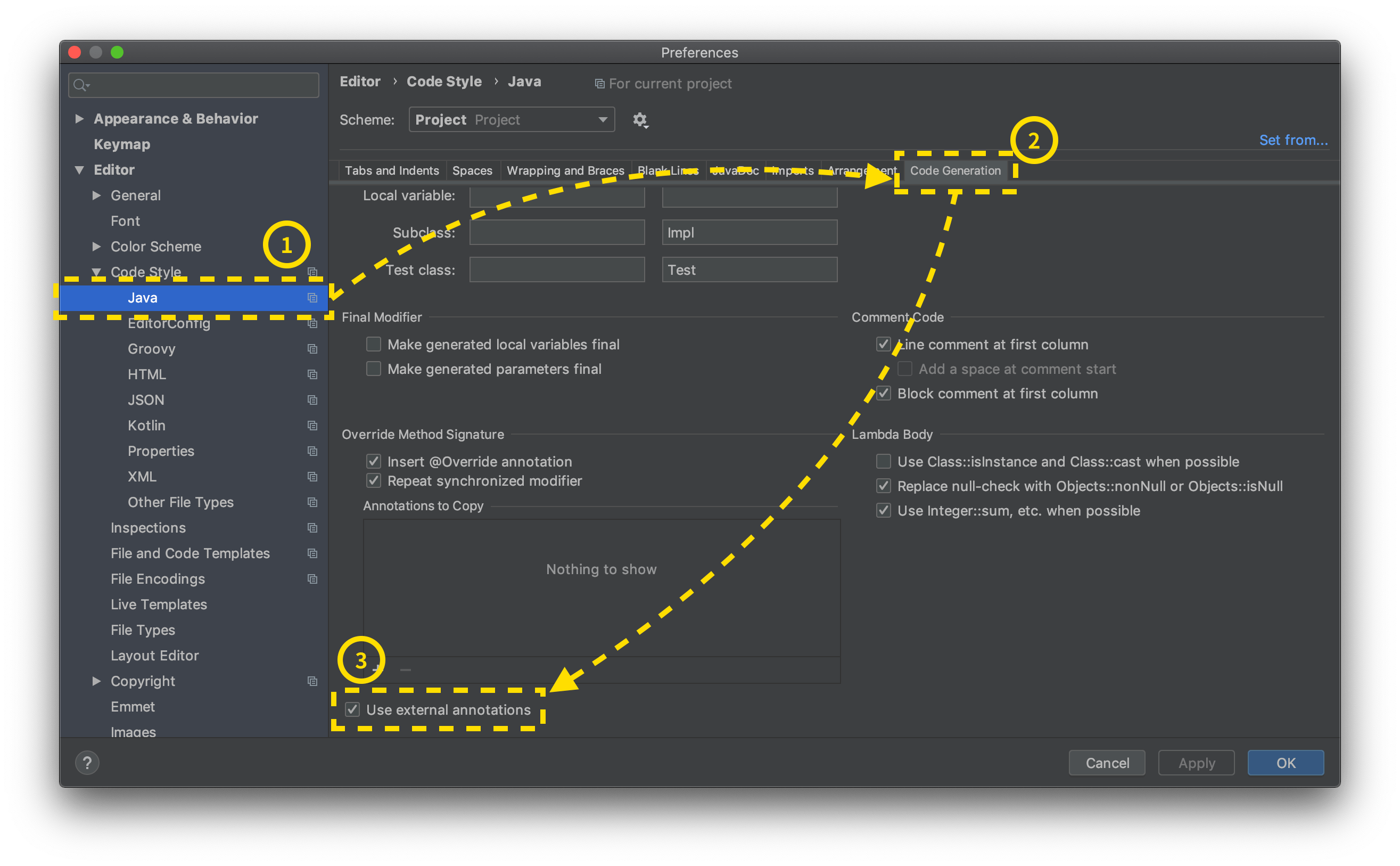
Step2
External Annotation을 지정하기 위해 Annotation이 정의되지 않은 곳에서 ⌥⏎ 키를 선택한 후, Annotation method ~~~ 를 선택한다. 해당 기능은 사용한 쪽 및 정의된 코드에서 동일하게 정의할 수 있다.
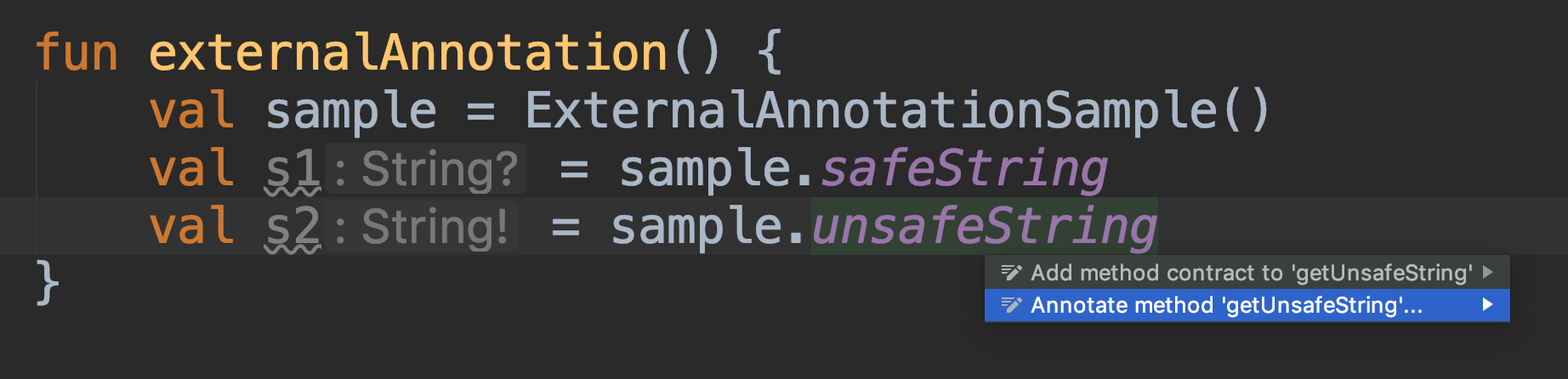
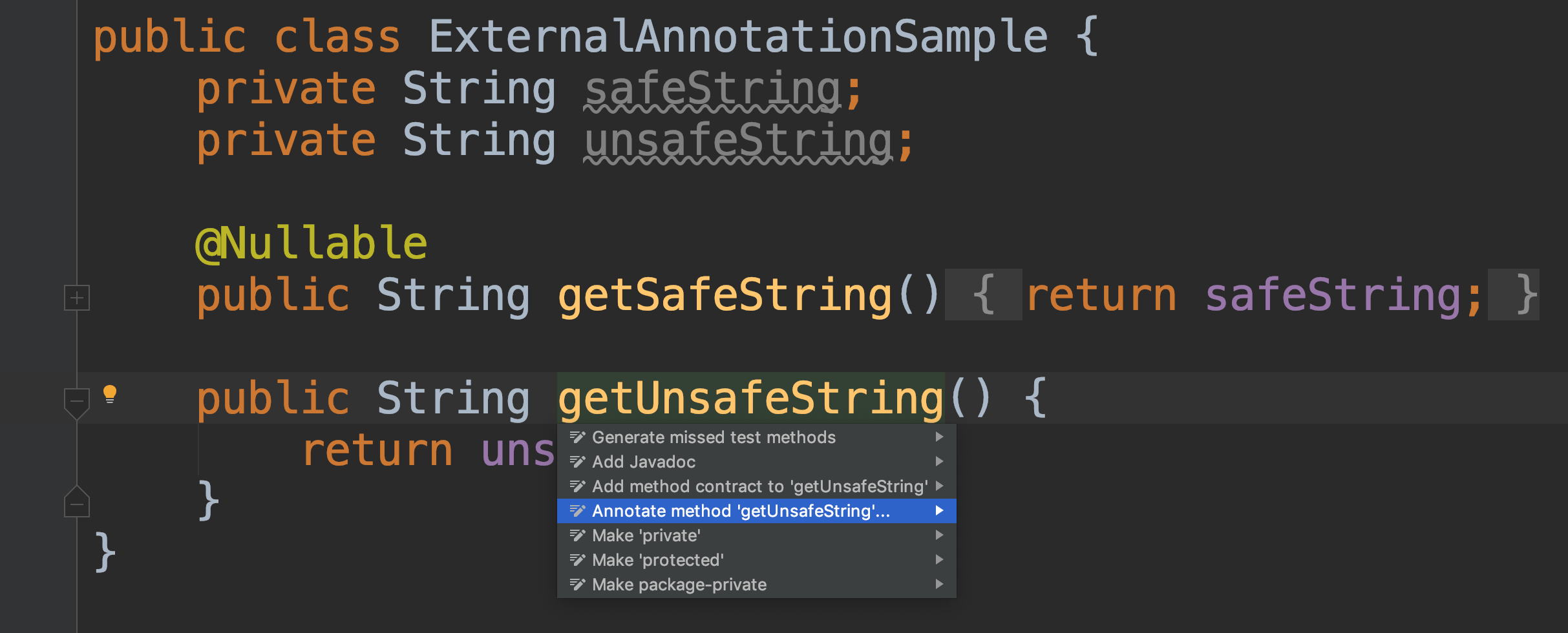
Step3
원하는 Annotation 중 하나를 선택하면 된다. 이번 예제에는 Nullable 처리를 노출하기 위해서 org.jetbrains.annotations.Nullable을 선택하면 된다.
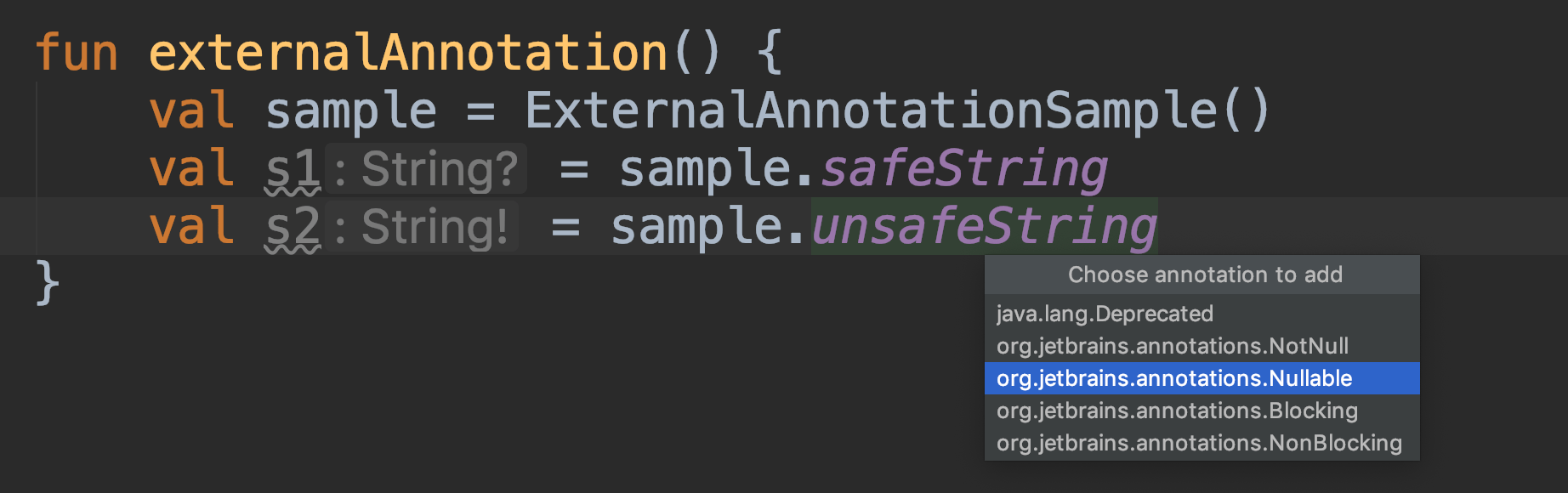
결과
이 동작으로 실제 코드에서 정의되지 않은 Annotation이 반영된다.
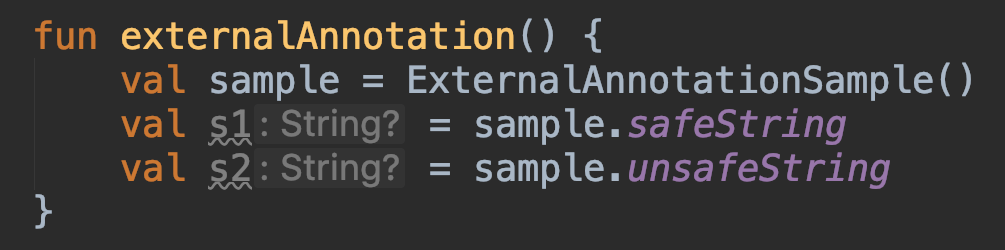
s2는 Nullable로 인식하는 것으로 변경되었다.
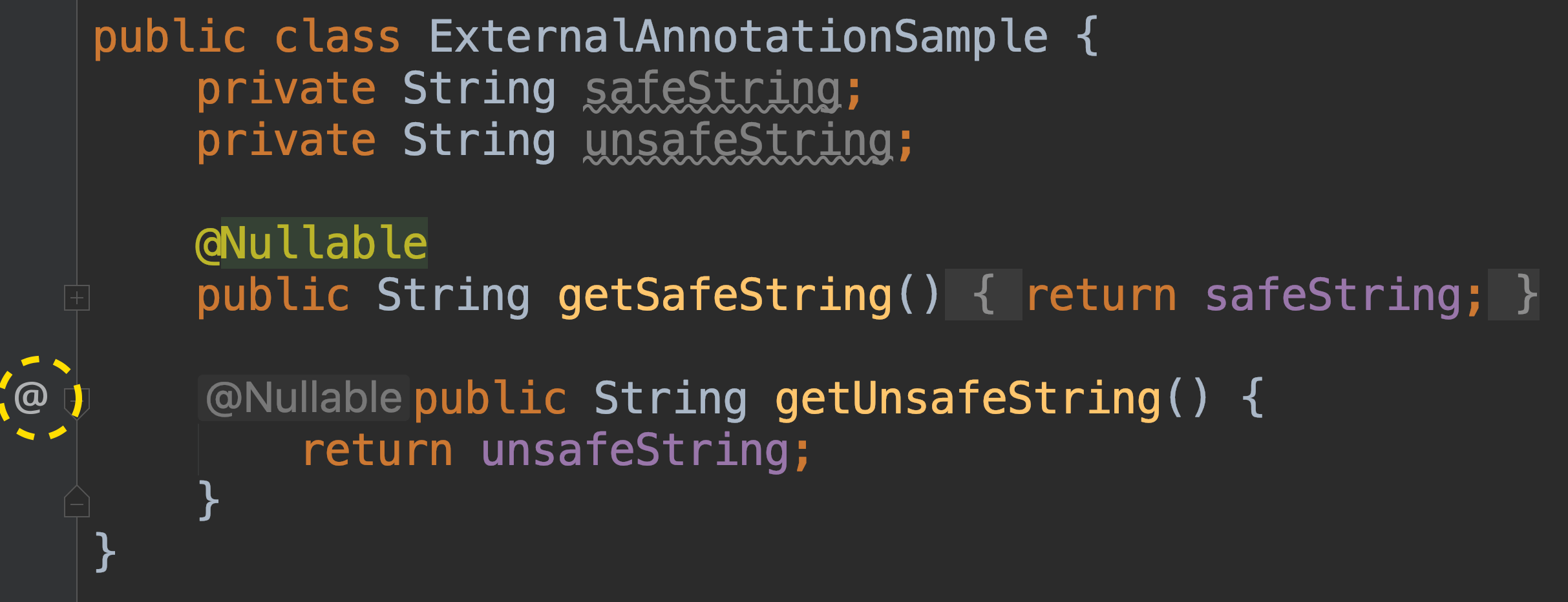
그리고 소스의 가장 왼쪽에 External Annotation 을 표시하는
@마크가 노출된다.
이로써 Nullable / NonNull 이 정의되지 않은 외부 소스로부터 한걸음 안전하게 개발을 할 수 있다. 그리고, External Annotation 은 Project에 별도 파일로 존재하므로 프로젝트를 사용하는 사람들과 공유할 수 있다.
<!-- annotations.xml -->
<root>
<item
name='com.pluu.sample.ExternalAnnotationSample java.lang.String getUnsafeString()'>
<annotation name='org.jetbrains.annotations.Nullable' />
</item>
</root>
참고
comments powered by Disqus
Currnte Pages Tags
Subscribe
Subscribe to this blog via RSS.
Categories
Recent Posts
- Posted on 03 Jun 2025
-
[요약] What's new in Android development tools (Google I/O '25)
Posted on 25 May 2025 -
Jetpack Compose: LazyColumn/LazyRow 내부 코드 분석 ~ 3부 LazyLayout
Posted on 20 Apr 2025 - Posted on 28 Mar 2025