UI Code Snippet용 Plugin 제작기 ~ 4부 : Drag, Copy, Paste
- 0부 : 서론
- 1부 : ToolWindow/Configurable
- 2부 : ActionButton/JList
- 3부 : Import
- 4부 : 기타 기능 <- 현재 글
본 글에서는 Plugin의 서브 기능 일부를 만들어 보겠습니다.
- Drag & Drop
- Sample Code copy
일부 상세 구현은 생략되어 있습니다.
Drag & Drop
먼저 우리가 구현할 동작부터 살펴보겠습니다.
위 영상에는 주요 기능 2가지가 있습니다.
- Drag시 Preview 이미지 노출
- 샘플 코드 붙여 넣기
(1) Drag시 Preview 이미지 노출
리스트에 있는 Cell을 Drag하면 노출하는 정보를 유사하게 Preview로 보여주고 있습니다. 이것도 구현해야 하는 기능입니다.
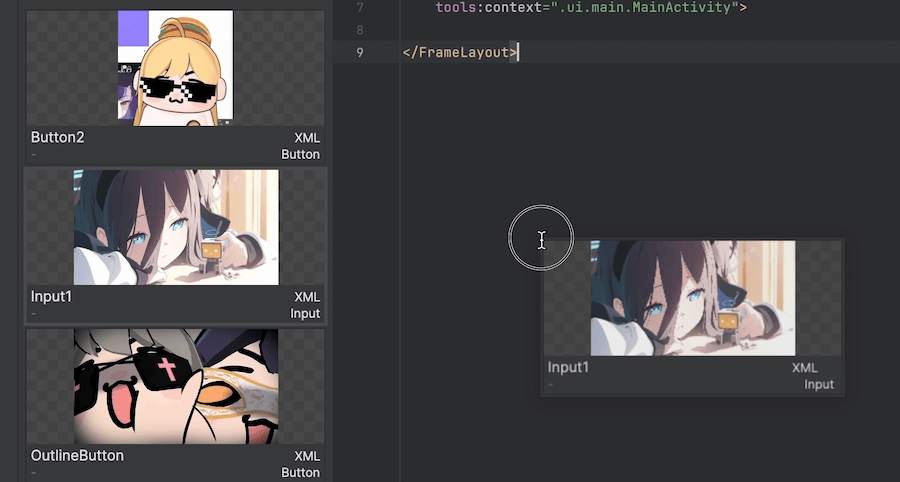
ResourceDragHandler
Drag 기능 활성화
JList에 Drag&Drop 관련 기능을 활성화하고, 데이터 전달용 객체도 적용합니다.
class DesignSystemExplorerListView(
...
) : JBList<DesignAssetSet>() {
init {
// Drag&Drop 기능 활성화
dragEnabled = true
dropMode = DropMode.ON
// Drag&Drop시 데이터 전달 객체 적용
transferHandler = ResourceFilesTransferHandler(this)
}
}
데이터 전달 객체 생성 및 Preview 이미지 노출
Drag&Drop 작업에서 필요한 것은 데이터 전달입니다. 해당 처리를 Swing에서는 TransferHandler가 담당합니다. 기본 데이터 전송 Handler가 있지만, Plugin에 맞게 커스텀합니다.
그리고, Preview 이미지 노출에 TransferHandler#getDragImage 함수가 사용됩니다.
- TransferHandler Class : https://docs.oracle.com/javase%2Ftutorial%2Fuiswing%2F%2F/dnd/transferhandler.html
- Drag and Drop and Data Transfer : https://docs.oracle.com/javase/tutorial/uiswing/dnd/index.html
class ResourceFilesTransferHandler(
private val assetList: JList<DesignAssetSet>
) : TransferHandler() {
override fun getSourceActions(c: JComponent?) = COPY_OR_MOVE
override fun getDragImage() = createDragPreview(assetList)
override fun createTransferable(c: JComponent?): Transferable {
c?.cursor = Cursor.getPredefinedCursor(Cursor.HAND_CURSOR)
return createCopyTransferable(assetList.selectedValue.asset)
}
}
@JvmField
val DESIGN_SYSTEM_URL_FLAVOR = DataFlavor(DesignSystemItem::class.java, "DesignSystem File Url")
private val SUPPORTED_DATA_FLAVORS = arrayOf(DESIGN_SYSTEM_URL_FLAVOR, DataFlavor.stringFlavor)
fun createCopyTransferable(asset: DesignSystemItem): Transferable {
return object : Transferable {
// 데이터 전달할 타입을 정의
// - DesignSystemItem
// - String
override fun getTransferData(flavor: DataFlavor?): Any {
return when (flavor) {
DESIGN_SYSTEM_URL_FLAVOR -> asset
DataFlavor.stringFlavor -> asset.toString()
else -> UnsupportedFlavorException(flavor)
}
}
override fun isDataFlavorSupported(flavor: DataFlavor?): Boolean = flavor in SUPPORTED_DATA_FLAVORS
override fun getTransferDataFlavors(): Array<DataFlavor> = SUPPORTED_DATA_FLAVORS
}
}
Preview로 노출할 이미지도 JList의 Cell이 렌더링한대로 하기 위해서 JList의 cellRenderer를 사용합니다.
fun createDragPreview(draggedAssets: JList<DesignAssetSet>): BufferedImage {
// CellRenderer를 사용해 Component 요청
val component = draggedAssets.cellRenderer.getListCellRendererComponent(
draggedAssets,
draggedAssets.selectedValue, // Preview로 노출할 아이템
draggedAssets.selectedIndex,
false,
false
)
// Drag시 Preview 크기 : JList의 넓이 x Component의 높이
component.setSize(draggedAssets.preferredSize.width, component.preferredSize.height)
component.validate()
// 노출할 BufferedImage 생성 후 랜더링
val image = BufferedImage(draggedAssets.width, component.height, BufferedImage.TYPE_INT_ARGB)
with(image.createGraphics()) {
color = draggedAssets.background
fillRect(0, 0, draggedAssets.width, component.height)
component.paint(this)
dispose()
}
return image
}
(2) 특정 코드 붙여 넣기
customPasteProvider 선언 추가
다음은 샘플 코드 붙여 넣기입니다. DesignSystemItem 클래스의 sampleCode 프로퍼티를 코드에 붙여 넣기 해야 하므로 커스텀이 필요합니다. 먼저 plugin.xml 구성 파일에 customPasteProvider를 추가합니다.
<idea-plugin>
<extensions defaultExtensionNs="com.intellij">
<customPasteProvider implementation="com.pluu.plugin.toolWindow.designsystem.model.ResourcePasteProvider"/>
</extensions>
</idea-plugin>
ResourcePasteProvider 구현
이어서 PasteProvider 인터페이스를 사용하여 붙여 넣기 동작을 구현합니다.
- isPasteEnabled/isPastePossible : 붙여 넣기 가능 여부
- performPaste : 붙여 넣기 시도
class ResourcePasteProvider : PasteProvider {
// 붙여 넣기 지원여부
override fun isPasteEnabled(dataContext: DataContext): Boolean {
return isPastePossible(dataContext)
}
// 붙여 넣기 지원여부
override fun isPastePossible(dataContext: DataContext): Boolean {
return getTransferable(dataContext)
?.isDataFlavorSupported(DESIGN_SYSTEM_URL_FLAVOR) ?: false
}
override fun performPaste(dataContext: DataContext) {
val caret = CommonDataKeys.CARET.getData(dataContext) ?: return
// 붙여 넣기 하려는 곳의 파일 정보 취득
val psiFile: PsiFile = CommonDataKeys.PSI_FILE.getData(dataContext) ?: return
if (isPastePossible(psiFile)) {
// 지원하는 파일인 경우, 붙여 넣기 시도
performForCode(dataContext, psiFile.fileType, caret)
}
}
// 파일 기준으로 붙여 넣기 지원 여부 판단
private fun isPastePossible(psiFile: PsiFile): Boolean {
return when (psiFile.fileType) {
XmlFileType.INSTANCE,
KotlinFileType.INSTANCE -> true
else -> false
}
}
private fun performForCode(
dataContext: DataContext,
fileType: FileType,
caret: Caret
) {
val item = getDesignSystemItem(dataContext) ?: return
// DesignSystemItem 개별 항목이 지원하는 파일 타입인지 체크
if (!isPastSupport(fileType, item.applicableFileType)) return
// 샘플 코드 붙여 넣기
val sampleCode = item.sampleCode?.takeIf { it.isNotEmpty() } ?: return
pasteAtCaret(caret, sampleCode)
}
// 붙여 넣기 하려는 데이터 취득
private fun getDesignSystemItem(dataContext: DataContext): DesignSystemItem? {
return getTransferable(dataContext)
?.getTransferData(DESIGN_SYSTEM_URL_FLAVOR) as? DesignSystemItem
}
// 샘플 코드 붙여 넣기
private fun pasteAtCaret(caret: Caret, text: String) {
runWriteAction {
caret.editor.document.insertString(caret.offset, text)
}
caret.selectStringFromOffset(text, caret.offset)
}
private fun getTransferable(dataContext: DataContext): Transferable? {
return PasteAction.TRANSFERABLE_PROVIDER.getData(dataContext)?.produce()
}
// DesignSystemItem 개별 항목이 지원하는 파일 타입인지 체크
private fun isPastSupport(sourceFileType: FileType, sampleCodeType: ApplicableFileType): Boolean {
return when (sampleCodeType) {
ApplicableFileType.XML -> sourceFileType == XmlFileType.INSTANCE
ApplicableFileType.KOTLIN -> sourceFileType == KotlinFileType.INSTANCE
else -> false
}
}
override fun getActionUpdateThread(): ActionUpdateThread = ActionUpdateThread.BGT
}
private fun Caret.selectStringFromOffset(resourceReference: String, offset: Int) {
setSelection(offset, offset + resourceReference.length)
moveToOffset(offset + resourceReference.length)
}
Copy & Paste
마지막으로 팝업 Action과 키보드 단축키로 샘플 코드 복사하기입니다. 마우스 우클릭 시 Copy 팝업 노출과 단축키 기능을 구현해 보겠습니다.
Copy 기능은 지난번에 작성한 리스트인 DesignSystemExplorerListView에 DataProvider/CopyProvider 인터페이스 사용해 구현합니다.
// DataKey를 사용하여 DesignSystemItem들을 전달하는 용도
val RESOURCE_DESIGN_ASSETS_KEY = DataKey.create<List<DesignSystemItem>>("DesignSystem Assets Key")
class DesignSystemExplorerListView(
...
) : JBList<DesignAssetSet>(), DataProvider, CopyProvider {
private val popupHandler = object : PopupHandler() {
val actionManager = ActionManager.getInstance()
// Popup용 ActionGroup 정의
// - Add, Sample Code Copy Action
val actionGroup = DefaultActionGroup(CopyComponentAction())
override fun invokePopup(comp: Component, x: Int, y: Int) {
val list = comp as JList<*>
...
val popupMenu = actionManager.createActionPopupMenu("ResourceExplorer", actionGroup)
popupMenu.setTargetComponent(list)
val menu = popupMenu.component
menu.show(comp, x, y)
}
}
init {
...
// Add PopupHandler
addMouseListener(popupHandler)
...
}
override fun getData(dataId: String): Any? {
return when (dataId) {
// 데이터 전송 요청이 온 경우, 선택된 아이템 리스트를 전달
RESOURCE_DESIGN_ASSETS_KEY.name -> {
selectedValuesList.map { it.asset }
}
// 단축키 지원으로 CopyProvider 대응
PlatformDataKeys.COPY_PROVIDER.name -> this
else -> null
}
}
override fun performCopy(dataContext: DataContext) {
// 단축키로 복사 요청 시,
// 샘플 코드를 클립보드에 복사
val item = dataContext.getData(RESOURCE_DESIGN_ASSETS_KEY)?.firstOrNull() ?: return
CopyPasteManager.getInstance().setContents(StringSelection(item.sampleCode))
}
// 선택한 항목이 존재하는 경우에만 복사하기 활성화
override fun isCopyVisible(dataContext: DataContext): Boolean = isCopyEnabled(dataContext)
override fun isCopyEnabled(dataContext: DataContext): Boolean = selectedValuesList.isNotEmpty()
// Copy Action
class CopyComponentAction : AnAction() {
init {
ActionUtil.copyFrom(this, IdeActions.ACTION_COPY)
}
override fun actionPerformed(dataContext: AnActionEvent) {
val item = dataContext.getData(RESOURCE_DESIGN_ASSETS_KEY)?.firstOrNull() ?: return
// Copy Action으로 복사 요청 시,
// 샘플 코드를 클립보드에 복사
CopyPasteManager.getInstance().setContents(StringSelection(item.sampleCode))
}
override fun getActionUpdateThread(): ActionUpdateThread = ActionUpdateThread.EDT
}
}
CopyProvider 동작 이해가 다소 어렵지만, 클립보드에 데이터 복사는 크게 어렵지 않습니다.
RESOURCE_DESIGN_ASSETS_KEY는 복수 DesignSystemItem를 받을 수 있도록 DataKey를 정의하며, DataProvider#getData로 요청이 오면 선택된 데이터를 리턴합니다. 이후에는 DataKey로 데이터 접근이 가능한 곳에서 사용하면 됩니다.
DataKey는 AnActionEvent#getData(DataKey) / DataProvider#getData(String)에 사용됩니다.
Plugin 관련 글은 여기까지입니다.
긴 글을 읽어주셔서 감사합니다.
Currnte Pages Tags
Subscribe
Subscribe to this blog via RSS.
Categories
Recent Posts
- Posted on 03 Jun 2025
-
[요약] What's new in Android development tools (Google I/O '25)
Posted on 25 May 2025 -
Jetpack Compose: LazyColumn/LazyRow 내부 코드 분석 ~ 3부 LazyLayout
Posted on 20 Apr 2025 - Posted on 28 Mar 2025