UI Code Snippet용 Plugin 제작기 ~ 2부 : ActionButton/JList
- 0부 : 서론
- 1부 : ToolWindow/Configurable
- 2부 : ActionButton/JList <- 현재 글
- 3부 : Import
- 4부 : 기타 기능
사전 조건
기본적인 Plugin 작업 시 IntelliJ에서 제공하는 IntelliJ Platform Plugin Template을 사용하시면 됩니다.
이번 글에서는 Tool Windows에서 보이는 부분을 만들어 볼 단계입니다.
- 창 상단의 메뉴 (Add/Refresh/Search/Filter) -> ActionButton/SearchTextField
- 리스트 결과 -> JList
일부 상세 구현은 생략되어 있습니다.
기본 컴포넌트 구성
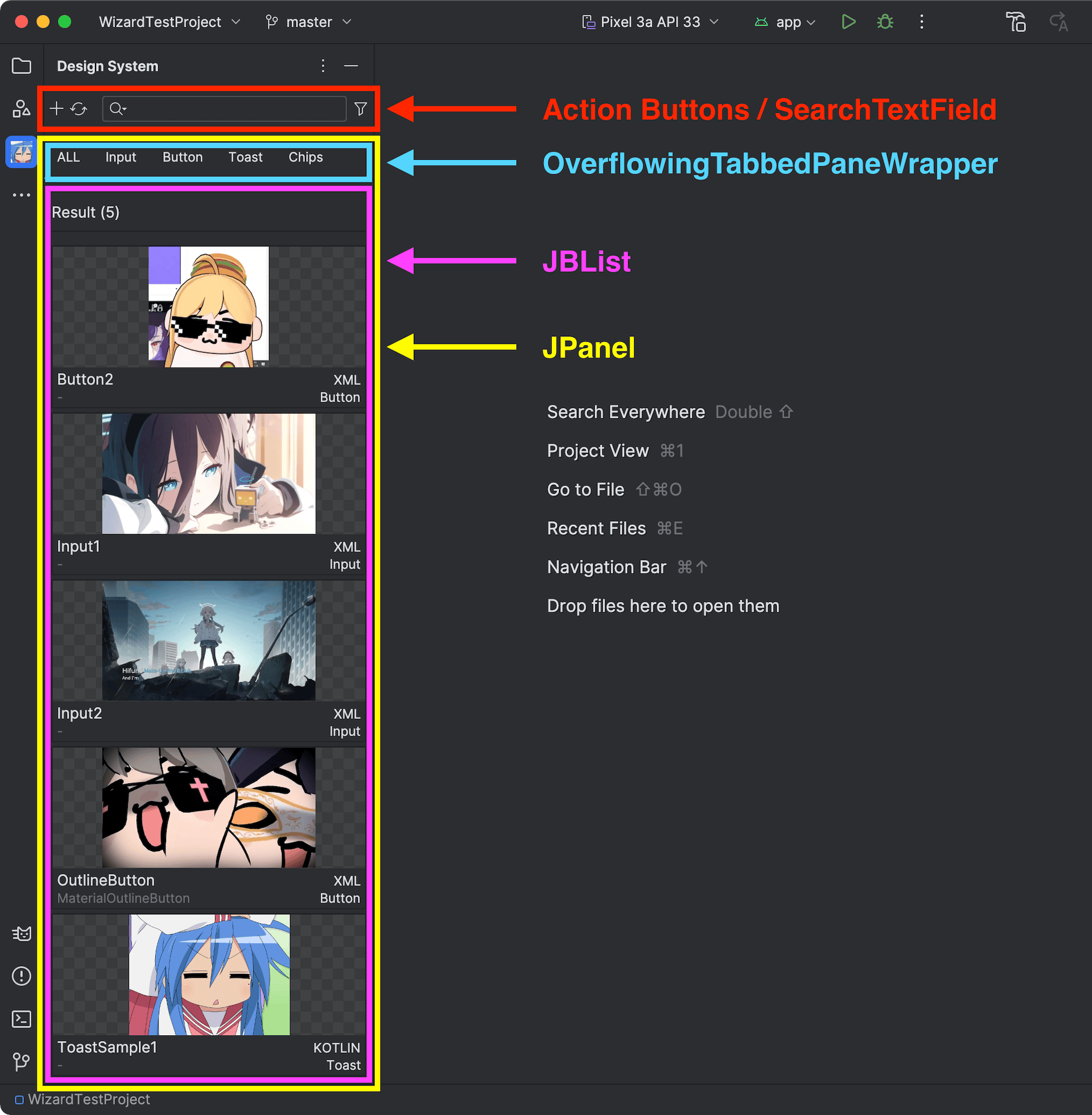
위 이미지를 보면 UI 구성에 몇 가지의 컴포넌트를 사용하고 있습니다. 개별 항목을 구현하기 전에 먼저 구현할 영역을 나눠보겠습니다.
- 전체 큰 틀 –> DesignSystemExplorer
- 상단 영역 (빨간색 영역) –> DesignSystemExplorerToolbar
- 하단 리스트 영역 (노란색 영역) –> DesignSystemExplorerView
1. 전체 큰 틀 (DesignSystemExplorer)
이전 1부에서 작성한 ToolWindowFactory#createToolWindowContent을 구현하면 실제 내용을 그릴 수 있습니다. 먼저 전체 틀을 담당하는 컴포넌트를 생성한 후 ToolWindow의 ContentManager를 통해서 추가합니다.
class DesignSystemToolWindowFactory : ToolWindowFactory {
override fun createToolWindowContent(project: Project, toolWindow: ToolWindow) {
val designSystemExplorer = DesignSystemExplorer.createForToolWindow()
val contentManager = toolWindow.contentManager
val content = contentManager.factory.createContent(designSystemExplorer, null, false)
contentManager.addContent(content)
}
}
https://plugins.jetbrains.com/docs/intellij/tool-windows.html#contents-tabs
DesignSystemExplorer는 BorderLayout으로 레이아웃 형태로 구현합니다. BorderLayout이 아니더라도 JPanel 생성자에 넘기는 파라미터는 LayoutManager 인터페이스를 구현한 클래스 인스턴스라면 다른 레이아웃도 가능합니다.
class DesignSystemExplorer private constructor(
private val designSystemExplorerView: DesignSystemExplorerView,
private val toolbar: DesignSystemExplorerToolbar,
) : JPanel(BorderLayout()) {
init {
val centerContainer = JPanel(BorderLayout())
centerContainer.add(toolbar, BorderLayout.NORTH)
centerContainer.add(designSystemExplorerView)
add(centerContainer, BorderLayout.CENTER)
}
companion object {
@JvmStatic
fun createForToolWindow(): DesignSystemExplorer {
val toolbar = DesignSystemExplorerToolbar()
val designSystemExplorerView = DesignSystemExplorerView()
return DesignSystemExplorer(
designSystemExplorerView,
toolbar
)
}
}
}
class DesignSystemExplorerToolbar : JPanel(...) {
// TBD
}
class DesignSystemExplorerView : JPanel(...) {
// TBD
private val listView = DesignSystemExplorerListView(...)
...
}
대부분의 컴포넌트는 JComponent 추상 클래스의 하위 항목이지만, 여러 컴포넌트가 동시에 존재한다면 JPanel 클래스와 어떻게 그려질지를 담당하는 Layout이 사용됩니다.
2. Toolbar (DesignSystemExplorerToolbar)
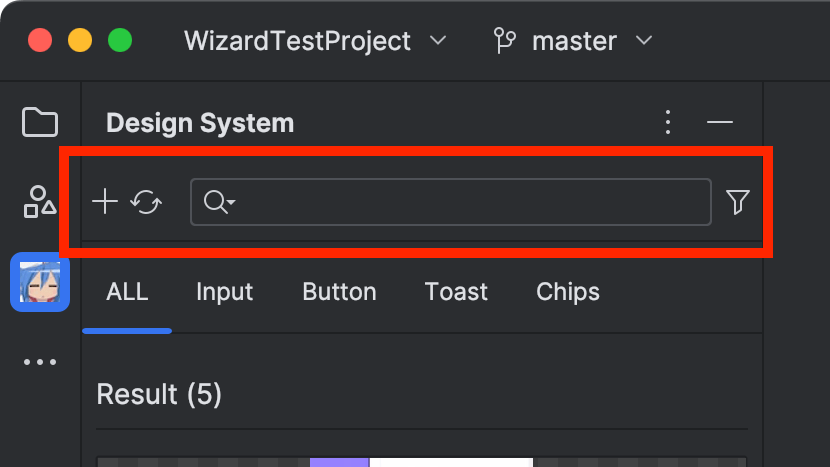
Plugin의 상단 영역을 구성하는 부분(DesignSystemExplorerToolbar)을 만들어 보겠습니다. 상단 영역은 아래의 컴포넌트가 있습니다.
- Add/Refresh Action 버튼
- 검색을 담당하는 SearchTextField
- Filter Action 버튼
class DesignSystemExplorerToolbar : JPanel() {
init {
// Horizontal 형태로 레이아웃을 구성
layout = BoxLayout(this, BoxLayout.X_AXIS)
val addAction = action(AddAction())
val refreshAction = action(RefreshAction())
// History 기능 지원으로 true로 초기화
val searchTextField = SearchTextField(true)
val filterAction = action(FilterAction())
add(addAction)
add(refreshAction)
add(searchAction)
add(filterAction)
searchTextField.addDocumentListener(object : DocumentAdapter() {
override fun textChanged(e: DocumentEvent) {
// 텍스트 업데이트 시 반영 (searchTextField.text)
}
})
}
}
class RefreshAction : AnAction(
"Refresh",
/** ... */ ,
AllIcons.Actions.Refresh
) {
override fun actionPerformed(e: AnActionEvent) {
// Refresh 버튼 선택 시 동작
}
}
class AddAction : AnAction(
"Add item",
/** ... */ ,
AllIcons.General.Add
) {
override fun actionPerformed(e: AnActionEvent) {
// Add 버튼 선택 시 동작
}
}
class FilterAction : PopupAction(AllIcons.General.Filter, FILTERS_BUTTON_LABEL) {
override fun createAddPopupGroup() = DefaultActionGroup().apply {
// 필터 옵션 동작
// None/S/M/L 기능 (ToggleAction으로 구현)
}
}
private fun action(
addAction: AnAction
) = ActionButton(addAction, PresentationFactory().getPresentation(addAction), "", BUTTON_SIZE)
UI에 한정적으로 기본적인 구현을 설명하겠습니다.
- Add/Refresh와 같은 Action들은 ActionButton 생성자로 전달하여 버튼처럼 사용할 수 있습니다.
- 검색어 입력을 받을 SearchTextField 컴포넌트에 addDocumentListener 함수를 사용해 텍스트 변경을 탐지할 수 있습니다.
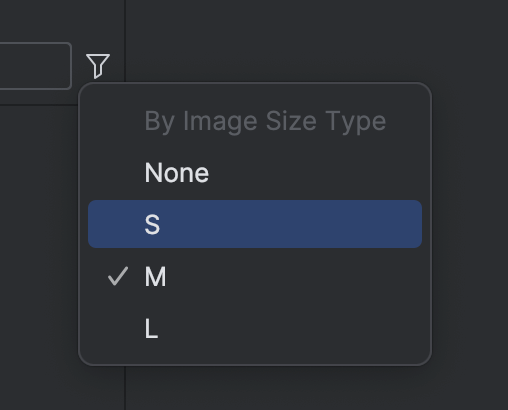
제가 만든 Plugin의 경우에는 FilterAction 선택 시 팝업이 노출되고 몇 개의 항목 중 하나를 선택하는 기능이 있습니다. 팝업을 노출하기 위해서 PopupAction을 사용하였으며, None/S/M/L 선택에 ToggleAction을 사용했습니다.
3. 상단 Tab 영역
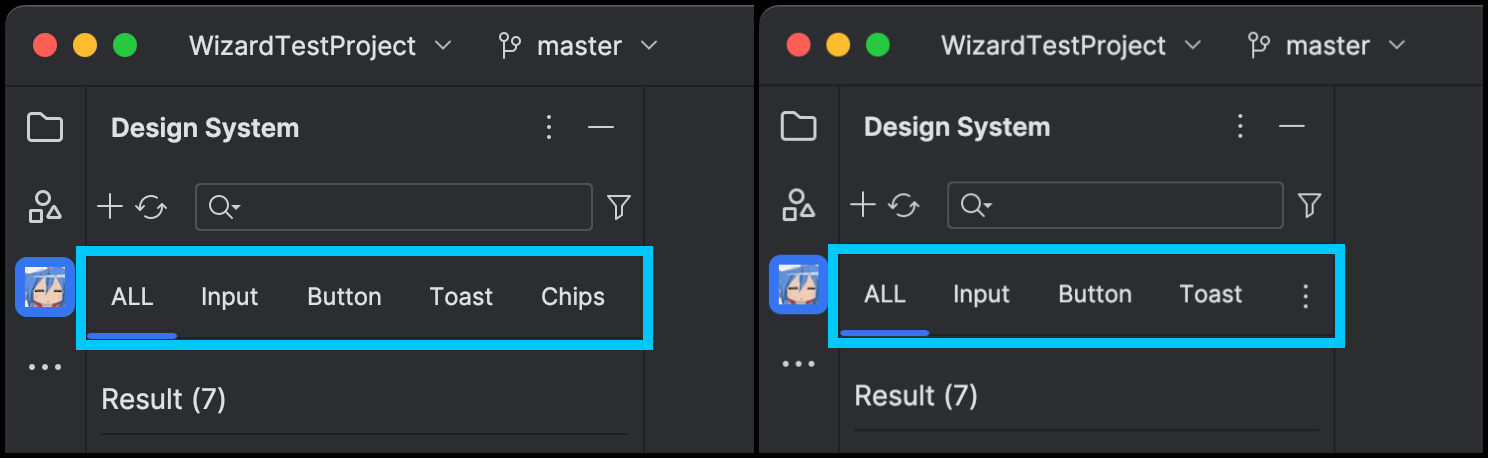
여러 타입 중 하나를 선택할 수 있도록 하는 Tab 기능은 Swing에서 제공하는 TabbedPaneLayout을 사용했습니다. 그러나, Resource Manager와 비슷한 노출을 위해서 해당 Plugin에서 사용하는 OverflowingTabbedPaneWrapper 코드를 그대로 사용합니다. 참고로 OverflowingTabbedPaneWrapper의 Tab은 JTabbedPane 컴포넌트가 사용되고 있습니다.
class DesignSystemExplorerView(
tabs: List<DesignSystemTab>
) : JPanel(...) {
private val resourcesTabsPanel = OverflowingTabbedPaneWrapper().apply {
tabs.forEach {
// 생성자로 전달된 tabs으로 JTabbedPane에 새로운 Tab을 추가
tabbedPane.add(it.name, null)
}
tabbedPane.addChangeListener { event ->
val index = (event.source as JTabbedPane).selectedIndex
// 선택한 탭 기준으로 업데이트
}
}
private val centerPanel = JPanel().apply {
layout = BoxLayout(this, BoxLayout.Y_AXIS)
// 추후 결과 리스트가 추가될 Panel
}
private val root: JPanel = panel {
row { cell(resourcesTabsPanel).align(AlignX.FILL) }
row { cell(centerPanel).align(Align.FILL) }
}
init {
add(root)
...
}
}
// Tab에서 사용할 데이터 클래스
data class DesignSystemTab(
val name: String,
...
)
4. 리스트 영역 (DesignSystemExplorerListView)
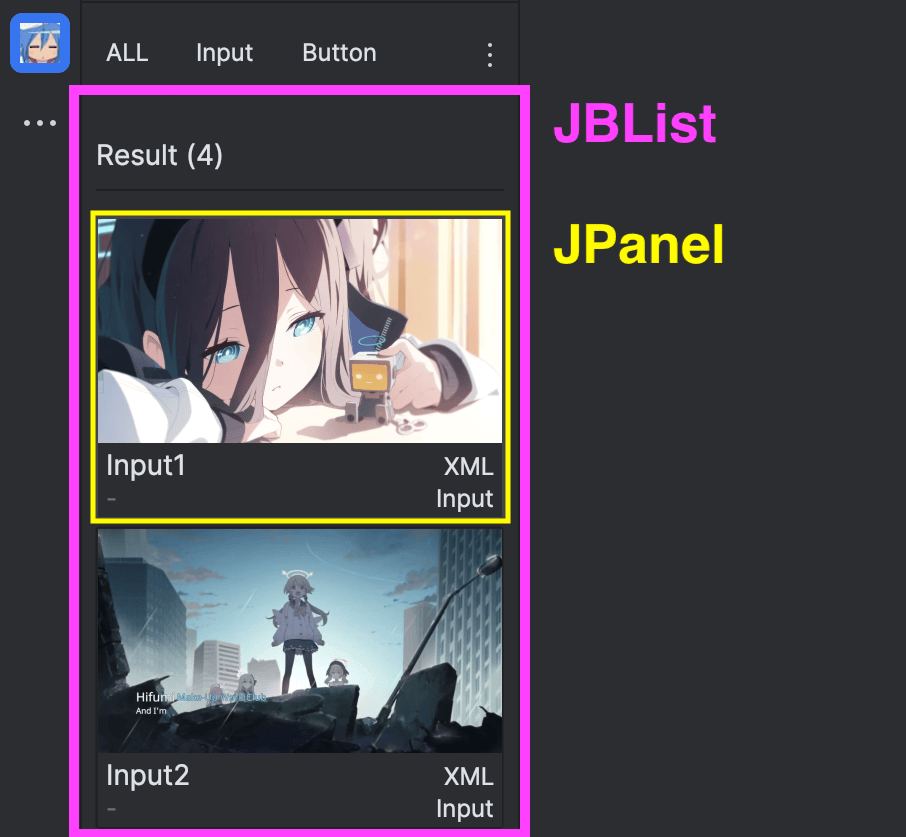
다음은 리스트 영역(DesignSystemExplorerListView)을 그려볼 차례입니다. DesignSystemExplorerListView는 JList 클래스를 상속하여 구현합니다. JList는 이름대로 리스트 형태의 UI 컴포넌트입니다. 실제 작업에는 JList의 확장인 JBList를 사용합니다.
JList에 사용될 데이터는 별도 모델인 ListModel로 전달해야 합니다.
List and Tree Controls : https://plugins.jetbrains.com/docs/intellij/lists-and-trees.html
데이터를 기준으로 Cell을 그리는 것은 JList의 cellRenderer 속성을 사용합니다. JList의 cellRender는 ListCellRenderer 인터페이스 타입을 필요로 합니다. 샘플에서는 ListCellRenderer 인터페이스 정의대로 구현했습니다.
class DesignSystemExplorerListView(
assets: List<DesignAssetSet>
) : JBList(BorderLayout()) {
...
init {
...
// 레이아웃 그리는 방식
layoutOrientation = JList.VERTICAL
// 각 항목(Cell)을 그리는 CellRenderer 적용
cellRenderer = DesignAssetCellRenderer(...)
// 실제 데이터 적용
val collectionListModel = CollectionListModel(assets)
model = CollectionListModel(collectionListModel)
}
}
class DesignAssetCellRenderer(
...
) : ListCellRenderer<DesignAssetSet> {
// TBD
}
// Cell 항목에 사용될 객체
data class DesignAssetSet(...)
CellRenderer (DesignAssetCellRenderer)
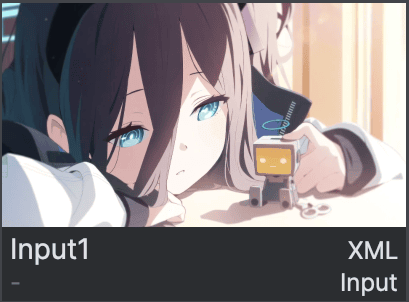
마지막으로 개별 Cell을 그릴 차례입니다. 위 이미지에서는 JList의 Cell 하나에서 Image/Label과 같은 컴포넌트를 사용했습니다. Cell 그리는 담당은 ListCellRenderer입니다. ListCellRenderer#getListCellRendererComponent에서 화면에 보일 Component를 반환합니다.
class DesignAssetCellRenderer(
private val assetPreviewManager: DesignAssetPreviewManager, // 이미지 로드용 Manager 클래스
...
) : ListCellRenderer<DesignAssetSet> {
override fun getListCellRendererComponent(
list: JList<out DesignAssetSet>,
value: DesignAssetSet,
index: Int,
isSelected: Boolean,
cellHasFocus: Boolean
): Component {
// 화면에 보여질 Cell View
val assetView = RowAssetView(...)
// 이미지 로드
val iconProvider = assetPreviewManager.getPreviewProvider(...)
val icon = iconProvider.getIcon(...,
/** thumbnail width size */,
/** thumbnail height size */,
list,
{ list.getCellBounds(index, index)?.let(list::repaint) },
{ index in list.firstVisibleIndex..list.lastVisibleIndex })
assetView.thumbnail = icon
return assetView
}
}
화면에 보일 Cell View
화면에 그려질 View는 간단한 형태입니다.
- 첫 번째 영역 : 이미지 노출
- 두 번째 영역 : 좌/우 텍스트 노출 (예:컴포넌트 명칭 / 적용할 파일 타입)
- 세 번째 영역 : 좌/우 텍스트 노출 (예:별칭명 / 컴포넌트 타입)
해당 컴포넌트들도 Panel DSL과 JLabel을 사용해서 배치합니다.
class RowAssetView(
...
) : JPanel(BorderLayout()) {
private val contentWrapper = ChessBoardPanel()
var thumbnail: Icon? = null
set(value) {
if (field !== value) {
contentWrapper.removeAll()
if (value != null) {
thumbnailLabel.icon = value
contentWrapper.add(thumbnailLabel)
}
}
field = value
}
private val thumbnailLabel= JLabel().apply { horizontalAlignment = JLabel.CENTER }
private val componentNameLabel = JBLabel()
private val applicableFileTypeLabel = JBLabel()
private val aliasNameLabel = JBLabel()
private val typeLabel = JBLabel()
private val bottomPanel = panel {
customizeSpacingConfiguration(EmptySpacingConfiguration()) {
row {
cell(componentNameLabel).resizableColumn()
// 우측 정렬
cell(applicableFileTypeLabel).align(AlignX.RIGHT)
}
row {
cell(aliasNameLabel).resizableColumn()
// 우측 정렬
cell(typeLabel).align(AlignX.RIGHT)
}
}
}
init {
add(contentWrapper, BorderLayout.NORTH)
add(bottomPanel, BorderLayout.SOUTH)
// 컴포넌트 명칭
componentNameLabel.text = /** ... */
// 적용할 파일 타입
applicableFileTypeLabel.text = /** ... */
// 별칭명
aliasNameLabel.text = /** ... */
// 컴포넌트 타입
typeLabel.text = /** ... */
}
}
이미지 가져오기
Android Studio에서 파일을 Image로 가져오는 내부 로직은 좀 더 복잡합니다. 좀 더 간단하게 png/jpg만 처리하는 방법도 존재하므로 용도에 맞춰서 사용하시면 됩니다.
간단한 버전 (png/jpg)
val bufferedImage = ImageUtils.readImageAtScale(/** java.io.InputStream */, /** java.awt.Dimension */ )
https://cs.android.com/android-studio/platform/tools/adt/idea/+/mirror-goog-studio-main:adt-ui/src/main/java/com/android/tools/adtui/ImageUtils.java;l=495?q=ImageUtils&ss=android-studio
Android Studio와 동일한 스펙
Android Studio에서는 이미지 형태로 그리는 용도로 AssetIconProvider 인터페이스를 사용하는 다양한 구현체 (Color/Font/Image/Layout/Navigation)가 존재합니다. 다양한 타입에 맞춰 이미지 형태로 가져오기 위해서 AssetPreviewManager/AssetPreviewManagerImpl를 사용합니다.
다만, 제공하는 API가 Android Studio 용도에 맞춰서 구현되어 있어서, AssetPreviewManager의 코드 수정이 필요합니다. 본 블로그에서는 세부 구현은 생략합니다.
실제로 만든 Plugin에는 Icon만 가져오는 코드 전용으로 수정했으며, 특정 모듈과 무관하게 동작하는 코드로 구현되어 있습니다.
interface DesignAssetPreviewManager {
fun getPreviewProvider(...): DesignAssetIconProvider
}
interface DesignAssetIconProvider {
fun getIcon(
assetToRender: ...,
width: Int,
height: Int,
component: Component,
refreshCallback: () -> Unit = {},
shouldBeRendered: () -> Boolean = { true }
): Icon
}
이번 블로그의 내용은 여기까지입니다. 다음 글에서는 실제 데이터를 저장/불러오는 기능을 다뤄보겠습니다.
comments powered by Disqus
Currnte Pages Tags
Subscribe
Subscribe to this blog via RSS.
Categories
Recent Posts
- Posted on 03 Jun 2025
-
[요약] What's new in Android development tools (Google I/O '25)
Posted on 25 May 2025 -
Jetpack Compose: LazyColumn/LazyRow 내부 코드 분석 ~ 3부 LazyLayout
Posted on 20 Apr 2025 - Posted on 28 Mar 2025