UI Code Snippet용 Plugin 제작기 ~ 3부 : Import
- 0부 : 서론
- 1부 : ToolWindow/Configurable
- 2부 : ActionButton/JList
- 3부 : Import <- 현재 글
- 4부 : 기타 기능
이전 글에서 JList를 사용해 UI 항목들을 그렸다면, 이번 글에서는 실제 데이터를 가져오는 부분을 만들어 보겠습니다.
- Import Dialog -> ResourceImportDialog
일부 상세 구현은 생략되어 있습니다.
샘플 프로젝트에서는 DesignAssetSet 클래스로 정의하여 asset 관련 정보를 다루고 있습니다.
구현할 Import Dialog 스펙 정의
UI Code Snippet용 Plugin에 중요한 기능 중 하나인 신규 내용을 Import하는 기능입니다. Import시 타입에 맞게 복수 데이터를 입력받아야 하므로 별도 Dialog를 사용합니다. 우리가 만들어 볼 모습은 다음과 같습니다.
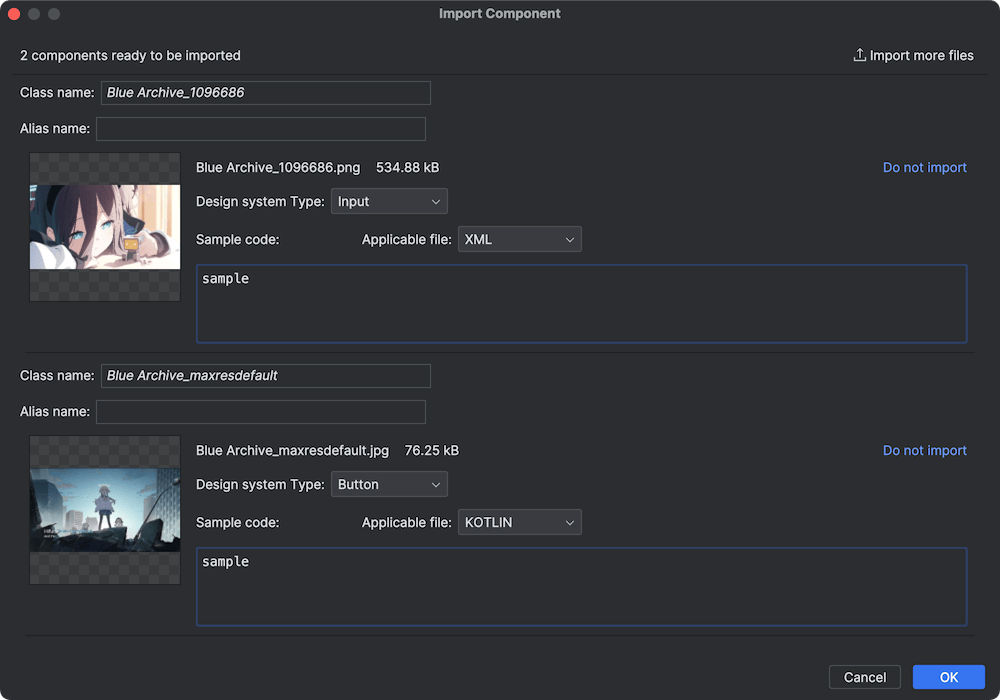
- Import 할 전체 항목 수
- 신규 Import 선택용 Import more files버튼
- 각 항목 정보 : 이름, 별칭, 프리뷰 이미지, 파일 정보, Design system type, 코드 타입, 샘플 코드
1. Import Dialog 노출 (ResourceImportDialog)
Import Dialog 호출은 이전 글에서 소개한 Toolbar 영역의 + 버튼에 연결합니다. 버튼 선택 시 AnAction#actionPerformed 함수가 호출되므로 Dialog(Import용 ResourceImportDialog)를 노출하면 됩니다.
class AddAction(
private val viewModel: DesignSystemExplorerToolbarViewModel
) : AnAction(
"Add item",
/** ... */ ,
AllIcons.General.Add
) {
override fun actionPerformed(e: AnActionEvent) {
// Add 버튼 선택 시 동작
ResourceImportDialog(
project,
// Import용 ViewModel을 전달
ResourceImportDialogViewModel(project, /** 초기 노출 리스트 */) {
// List 갱신용 콜백 호출
viewModel.populateResourcesCallback()
}
).show()
}
}
ResourceImportDialog에는 Import 처리에 필요한 ViewModel 및 초기값/리스트 갱신 콜백을 전달합니다.
(1) 기본 코드 작성
Import용 ResourceImportDialog와 처리용 ViewModel의 기본적인 코드를 작성해 봅니다.
class ResourceImportDialog(
project: Project,
private val dialogViewModel: ResourceImportDialogViewModel
) : DialogWrapper(project) {
...
private lateinit var fileCountLabel: JLabel
private lateinit var content: JPanel
// Dialog에 노출되는 레이아웃
private val centerPanel = panel {
row {
// Import 할 갯수
fileCountLabel = label("").component
// 추가 Import 버튼
cell(createImportButtonAction()).align(AlignX.RIGHT)
}
row {
content = JPanel(VerticalLayout(0)).apply { ... }
val centerScroll = JBScrollPane(content).apply { ... }
cell(centerScroll)
}
}
init {
title = "Import Component"
...
}
override fun createCenterPanel(): JComponent = centerPanel
private fun createImportButtonAction(): JComponent {
val importAction = object : DumbAwareAction(
"Import more assets",
"Import more assets",
AllIcons.Actions.Upload
) {
override fun actionPerformed(e: AnActionEvent) {
// TODO: 파일 선택 Dialog 선택 요청
}
}
return ActionButtonWithText(
importAction,
importAction.templatePresentation.clone(),,
"",
JBUI.size(25)
)
}
...
}
class ResourceImportDialogViewModel(
val project: Project,
assets: Sequence<DesignSystemItem>,
...
private val importDoneCallback: () -> Unit
) {
...
// Import할 데이터 보관 객체
private val assetSetsToImport: MutableSet<DesignAssetSet> = assets
.데이터_정리()
.toIdentitySet()
val assetSets: Set<DesignAssetSet> get() = assetSetsToImport
val fileCount: Int get() = assetSets.size
// 데이터 업데이트 콜백
var updateCallback: () -> Unit = {}
}
(2) 파일 선택 요청
Dialog 최초 노출 시
ImportDialog 호출 시 바로 신규 이미지를 선택할 수 있도록 제공하면 Import more assets 버튼을 누르는 수고를 덜 수 있습니다. Window#addWindowListener를 사용하여 Window가 활성화 시점인 windowActivated 함수를 사용하면 됩니다.
class ResourceImportDialog(
project: Project,
private val dialogViewModel: ResourceImportDialogViewModel
) : DialogWrapper(project) {
...
init {
...
setupWindowListener()
}
private fun setupWindowListener() {
...
window.addWindowListener(object : WindowAdapter() {
override fun windowActivated(e: WindowEvent?) {
super.windowActivated(e)
...
// 최초 Dialog 활성화 시
// Asset 데이터가 비어있다면, 파일 선택 Dialog 선택 요청
dialogViewModel.importMoreAssetIfEmpty { resourceSet ->
// TODO: 선택한 파일 UI에 추가
}
}
...
})
}
...
}
class ResourceImportDialogViewModel(
val project: Project,
...
private val importersProvider: ImportersProvider = ImportersProvider()
) {
...
val assetSets: Set<DesignAssetSet> get() = assetSetsToImport
// assetSets 데이터가 비어있다면, 파일 선택 Dialog 선택 요청
fun importMoreAssetIfEmpty(assetAddedCallback: (DesignAssetSet) -> Unit) {
if (assetSets.isEmpty()) {
importMoreAssets(assetAddedCallback)
}
}
fun importMoreAssets(assetAddedCallback: (DesignAssetSet) -> Unit) {
// 복수 파일 선택 가능으로 정의 (importersProvider에서 지정한 타입)
val supportedFileTypes = importersProvider.supportedFileTypes
val descriptor = FileChooserDescriptor(true, true, false, false, false, true)
.withFileFilter { it.extension in supportedFileTypes }
// FileChooser를 사용하여 원하는 파일들을 선택하도록 Dialog 호출
// FileChooser#chooseFiles는 내부적으로 FileChooserDialog를 사용
FileChooser.chooseFiles(descriptor, project, null)
.map { file ->
DesignAssetSet(...)
}.forEach {
assetAddedCallback(it)
}
}
}
Import more assets 버튼 선택 시
“Dialog 최초 노출 시”에도 이미지를 선택할 수 있지만, Import more assets 버튼으로도 선택할 수 있습니다. 해당 기능은 이미 만든 ResourceImportDialogViewModel#importMoreAssets 함수를 호출하면 됩니다.
class ResourceImportDialog(
...,
private val dialogViewModel: ResourceImportDialogViewModel
) : DialogWrapper(project) {
...
private fun createImportButtonAction(): JComponent {
val importAction = object : DumbAwareAction(
"Import more assets",
"Import more assets",
AllIcons.Actions.Upload
) {
override fun actionPerformed(e: AnActionEvent) {
dialogViewModel.importMoreAssets { designAssetSet->
addAssets(designAssetSet)
}
}
}
return ...
}
...
}
(3) 선택된 파일 그리기
앞선 (2)에서 선택한 Asset을 Dialog에 노출할 단계입니다. ResourceImportDialog#addAssets로 전달받은 후 content Panel에 새로운 View를 추가하면 됩니다.
DesignAssetSetView는 Asset 데이터가 노출될 View입니다.
class ResourceImportDialog(
project: Project,
private val dialogViewModel: ResourceImportDialogViewModel
) : DialogWrapper(project) {
// Data 및 View 관리용 객체
private val assetSetToView = IdentityHashMap<DesignAssetSet, DesignAssetSetView>()
private lateinit var content: JPanel
private fun addAssets(designAssetSet: DesignAssetSet) {
addDesignAssetSet(designAssetSet)
...
}
private fun addDesignAssetSet(assetSet: DesignAssetSet) {
val view = DesignAssetSetView(assetSet)
content.add(view)
assetSetToView[assetSet] = view
}
}
(3-1) Asset Row UI 그리기(DesignAssetSetView)
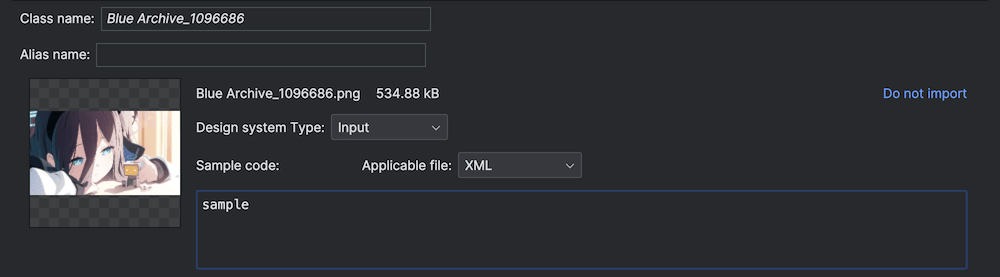
위 그림과 같이 Plugin에서는 각 Asset마다 다양한 항목이 있습니다.
- Class name: UI 명칭, 기본 파일명 (필수)
- Alias name: 별칭 (옵션)
- 썸네일 이미지
- 파일명 / 파일 사이즈
- Do not import: 해당 Asset을 목록에서 제거하는 버튼
- Design system Type Combobox (필수)
- 샘플 코드가 적용되는 파일 Type Combobox (필수)
- Sample code : 샘플 코드 TextArea (필수)
대략적인 UI 코드는 아래와 같습니다. UI 노출할 항목이 많을 뿐이지 Row/Column 기준으로 배치한다면 크게 어렵지 않습니다.
저는 DesignAssetSet 객체를 이용해서 데이터 업데이트를 대응했습니다. 그러나, 별도 주입 없이 내부적으로 해결하고 최종 Confirm시 DesignAssetSet과 같은 데이터 타입을 만드는 방법도 있습니다.
class ResourceImportDialog(
...
private val dialogViewModel: ResourceImportDialogViewModel
) : DialogWrapper(project) {
private inner class DesignAssetSetView(
private var assetSet: DesignAssetSet
) : JPanel(BorderLayout()) {
///////////////////////////////////////////////////////////////////////////
// Header Panel
///////////////////////////////////////////////////////////////////////////
private val assetNameField = JBTextField(assetSet.name).apply {
document.addDocumentListener(object : DocumentAdapter() {
override fun textChanged(e: DocumentEvent) {
// TBD: 텍스트 업데이트
...
}
})
...
}
private val assetAliasNameField = JBTextField(assetSet.asset.aliasName).apply {
document.addDocumentListener(object : DocumentAdapter() {
override fun textChanged(e: DocumentEvent) {
// TBD: 텍스트 업데이트
...
}
})
}
private val header = panel {
row {
cell(assetNameField).label("Class name:")
}
row {
cell(assetAliasNameField).label("Alias name:")
}
}
///////////////////////////////////////////////////////////////////////////
// Middle Panel
///////////////////////////////////////////////////////////////////////////
private val preview = JBLabel().apply { ... }
private val previewWrapper = ChessBoardPanel().apply {
...
add(preview)
}
private val sampleCodeTextArea = JTextArea(assetSet.asset.sampleCode).apply {
...
document.addDocumentListener(object : DocumentAdapter() {
override fun textChanged(event: DocumentEvent) {
// TBD: 텍스트 업데이트
...
}
})
}
private val configurationPanel = panel {
row("Design system Type:") {
comboBox(
ConfigSettings.getInstance().getTypes(),
SimpleListCellRenderer.create("") { it.name }
).applyToComponent {
selectedItem = null
}.whenItemSelectedFromUi {
// TBD: ComboBox Item 업데이트
...
}
}
row {
label("Sample code:")
comboBox(
ApplicableFileType.selectableTypes().toList(),
SimpleListCellRenderer.create("") { it.name }
).label("Applicable file:")
.applyToComponent {
selectedItem = null
}.whenItemSelectedFromUi {
// TBD: ComboBox Item 업데이트
...
}
}
row {
cell(JBScrollPane(sampleCodeTextArea)).align(Align.FILL)
}
}
private val middlePane = panel {
row {
panel {
row {
label(assetSet.asset.name)
label(StringUtil.formatFileSize(assetSet.asset.file?.length ?: 0))
}
}
link("Do not import") {
removeAsset()
}.align(AlignX.RIGHT)
}
row {
cell(configurationPanel).align(Align.FILL)
}
}
init {
add(header, BorderLayout.NORTH)
add(panel {
row {
cell(previewWrapper).align(AlignY.TOP)
cell(middlePane).align(Align.FILL)
}
})
// Asset 이미지 로드 요청
dialogViewModel.getAssetPreview(assetSet.asset).whenComplete { image, _ ->
image?.let {
// Preview Label의 Icon 영역에 적용
preview.icon = ImageIcon(it)
preview.repaint()
}
}
}
...
// Asset Row 제거
private fun removeAsset() {
dialogViewModel.removeAsset(this.assetSet)
assetSetToView.remove(this.assetSet, this)
parent.remove(this)
content.revalidate()
content.repaint()
updateOkButton()
}
}
}
class ResourceImportDialogViewModel(
...
) {
fun getAssetPreview(asset: DesignSystemItem): CompletableFuture<out Image?> {
return asset.file?.let { file ->
// 비동기로 이미지 불러오기
CompletableFuture.supplyAsync {
try {
ImageUtils.readImageAtScale(file.inputStream, JBUI.size(/** 이미지 사이즈 */))
} catch (e: NullPointerException) {
null
}
}
} ?: CompletableFuture.completedFuture(null)
}
}
2. Asset 저장 (DesignAssetImporter/DesignSystemManager)
이제 Import하려는 데이터를 저장할 차례입니다. 데이터를 저장하는 시점은 Dialog의 OK 버튼을 누를 때입니다. OK 버튼 처리는 DialogWrapper#doOKAction 함수를 오버라이드해서 로직을 작성하면 됩니다. 샘플에서는 여러 단계를 걸쳐서 데이터를 저장합니다.
- ResourceImportDialog#doOKAction
- ResourceImportDialogViewModel#commit
- DesignAssetImporter#importDesignAssets
- DesignSystemManager#saveSample
총 4단계 중 1~3단계는 Import 스펙에 맞춰져 있다면, 4단계는 순수 데이터만 관리한다는 관점으로 분리되어 있습니다.
class ResourceImportDialog(
...,
private val dialogViewModel: ResourceImportDialogViewModel
) : DialogWrapper(project) {
...
override fun doOKAction() {
super.doOKAction()
// OK버튼 선택 시 처리 호출
dialogViewModel.commit()
}
...
}
class ResourceImportDialogViewModel(
val project: Project,
...,
private val designAssetImporter: DesignAssetImporter = DesignAssetImporter(),
private val importDoneCallback: () -> Unit
) {
...
// Import할 DataSet
private val assetSetsToImport: MutableSet<DesignAssetSet> = ...
fun commit() {
// 데이터 저장 처리 요청
designAssetImporter.importDesignAssets(
assetSetsToImport,
project,
...
)
// 저장 후 Callback 호출.
// 실제 콜백의 호출은 리스트 갱신입니다.
importDoneCallback()
}
}
2-1. DesignAssetImporter
Dialog/ViewModel의 로직은 단순한 편입니다. DesignAssetImporter부터가 핵심 코드입니다.
이미지 복사/저장에는 아래의 처리가 필요합니다.
- 데이터 저장위치
- 폴더 경로 취득 및 생성
- 실제 파일 복사
class DesignAssetImporter {
fun importDesignAssets(
assetSets: Set<DesignAssetSet>,
project: Project
) {
if (assetSets.isEmpty()) return
val sampleRoot: VirtualFile = /** 저장할 폴더 최상위 위치 */
LocalFileSystem.getInstance().refreshIoFiles(listOf(sampleRoot.toIoFile()))
// 동일 타입 기준으로 그룹핑
val groupedAssets = assetSets.groupBy { it.asset.type }
// 파일 쓰기 요청
WriteCommandAction.runWriteCommandAction(project, "Write Samples", null, {
groupedAssets.forEach { (designSystemType, items) ->
// 이미지 복사 요청
copyAssetsInFolder(designSystemType, items, sampleRoot)
// 샘플 코드 저장
DesignSystemManager.saveSample(project, designSystemType, items)
}
})
}
// 이미지 복사 요청
private fun copyAssetsInFolder(
type: DesignSystemType,
importingAsset: List<DesignAssetSet>,
rootSample: VirtualFile
) {
// Folder 경로를 가져온다.
// 만약, Folder가 존재하지 않는다면 생성 후 가져온다.
val folder = VfsUtil.createDirectoryIfMissing(rootSample, type.sampleDirName)
importingAsset.forEach {
val file = it.asset.file ?: return@forEach
file.copy(this, folder, it.asset.fileNameWithExtension)
}
}
}
object DesignSystemManager {
fun saveSample(project: Project, type: DesignSystemType, items: List<DesignAssetSet>): Boolean {
// TODO: 샘플 코드 관련 데이터 저장
return true
}
}
파일을 아래와 같이 저장됩니다.
Root
ㄴ sample.json <-- 다음 섹션에서 설명
ㄴ button
ㄴ test_pluu_name.png
ㄴ input
ㄴ sample_input.png
2-2. 샘플 코드 저장
메인 데이터를 저장할 차례입니다.
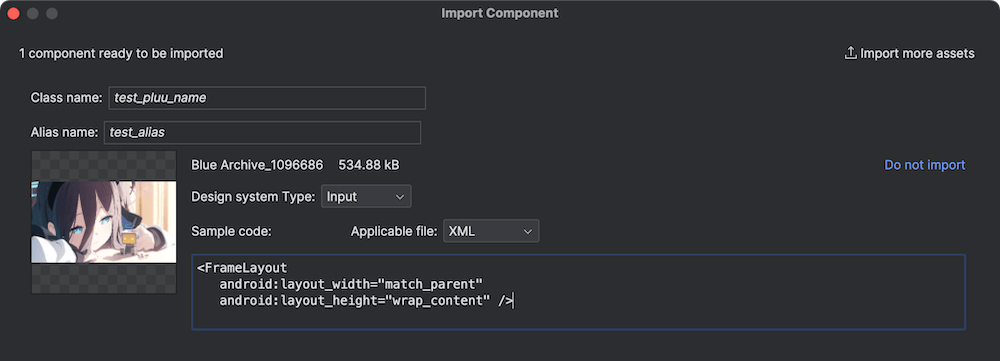
앞서 언급했지만, 각 항목에 사용된 정보가 저장됩니다.
- UI 명칭
- 별칭
- 썸네일 이미지 파일명
- Design system Type
- 샘플 코드가 적용되는 파일 Type
- 샘플 코드 TextArea
데이터는 같은 타입에 복수개 존재하며, 샘플 코드는 멀티라인이 필수입니다. 이런 저장 조건을 충족하는 여러 방법이 있겠지만, 관리하기 쉬운 JSON을 선택했습니다. 위 이미지 샘플을 저장하면 최종적으로 json에는 아래와 같이 저장됩니다.
{
"input": [
{
"id": "test_pluu_name",
"thumbnail": "test_pluu_name.png",
"alias": "test_alias",
"applicableFileType": "XML",
"code": "\u003cFrameLayout\n android:layout_width\u003d\"match_parent\"\n android:layout_height\u003d\"wrap_content\" /\u003e "
}
]
}
타입마다 저장되는 형태는 아래와 같습니다.
{
"타입1": [샘플1, 샘플2],
"타입2": [샘플3]
}
DesignSystemManager
구현은 Json 입력/출력에 Gson을 사용했습니다.
import com.google.gson.GsonBuilder
import com.google.gson.JsonArray
import com.google.gson.JsonObject
// DesignSystem 데이터 관리 담당 manager 클래스
object DesignSystemManager {
fun saveSample(project: Project, type: DesignSystemType, items: List<DesignAssetSet>) {
edit(project) { jsonObject ->
// Json에서 type 키로 취득 후 데이터 추가
val j = jsonObject.getAsJsonArray(/** 디자인 시스템 타입 키 */) ?: JsonArray().also {
jsonObject.add(/** 디자인 시스템 타입 키 */, it)
}
items.forEach { assetSet ->
j.add(assetSet.asJson())
}
}
}
private fun edit(project: Project, action: (JsonObject) -> Unit) {
val jsonObject: JsonObject = /** 기존 저장된 Json 데이터 읽어오기 */
action(jsonObject)
val gson: Gson = /** Gson 객체 생성 */
WriteCommandAction.runWriteCommandAction(project, "Write Json", null, {
val sampleRootDirectory: VirtualFile = /** Asset 데이터 Root 경로 가져오기 */
sampleRootDirectory.findChild(/** Json 파일명 */)?.let {
Files.newBufferedWriter(it.toNioPath(), Charsets.UTF_8).use { writer ->
// Gson 데이터를 파일로 저장
gson.toJson(jsonObject, writer)
}
}
})
}
}
3. 데이터 불러오기
이제 저장한 데이터를 리스트에 불러올 단계입니다. DesignSystemManager 클래스에 타입에 맞는 항목들을 가져오는 코드를 추가합니다.
데이터 불러오기
object DesignSystemManager {
fun getModuleResources(
project: Project,
type: DesignSystemType?
): List<DesignSystemItem> {
val types:List<DesignSystemType> = if (type != null) {
/** 단일 타입 */
listOf(type)
} else {
/** 디자인 시스템 전체 타입 */
}
return findDesignKit(project, types)
}
// 전달된 Type에 매칭되는 Item들 가져오기
fun findDesignKit(project: Project, types: List<DesignSystemType>): List<DesignSystemItem> {
val rootPath: VirtualFile = /** Asset 데이터 Root 경로 가져오기 */ ?: return emptyList()
...
// 샘플 Json 정보 가져오기
val jsonObject = loadJsonFromSampleFile(project)
return types.flatMap { type ->
jsonObject.getAsJsonArray(/** 디자인 시스템 타입 키 */)
?.map { it.asJsonObject }
.orEmpty()
.map {
it.asDesignSystemItem(rootPath, type)
}
}
}
// 샘플 Json 정보 가져오기
private fun loadJsonFromSampleFile(project: Project): JsonObject {
val rootPath: VirtualFile = /** Asset 데이터 Root 경로 가져오기 */
...
return rootPath.findChild(/** Json 파일명 */)
?.let {
JsonParser.parseReader(it.inputStream.reader(Charsets.UTF_8)) as? JsonObject
} ?: run {
// Empty JsonObject
JsonObject()
}
}
// JsonObject로 DesignSystemItem 객체 생성
private fun JsonObject.asDesignSystemItem(
rootPath: VirtualFile,
type: DesignSystemType
): DesignSystemItem {
return DesignSystemItem(
type = type,
name = get("id").asString,
file = rootPath.findChild(/** 디자인 시스템 타입 키 */)?.findChild(get("thumbnail").asString),
aliasName = get("alias").asString,
applicableFileType = ApplicableFileType.of(get("applicableFileType").asString),
sampleCode = get("code").asString
)
}
}
리스트 불러오기 및 갱신
이제 마지막 단계입니다. 이전 2부의 DesignSystemExplorerListView(JList)에 데이터를 연동하는 부분입니다. 결과를 노출하는 DesignSystemExplorerListView에서 DesignSystemExplorerListViewModel#getDesignAssetSets에 데이터를 요청하고, 결과를 DefaultListModel에 반영하면 됩니다.
class DesignSystemExplorerListView(
private val viewModel: DesignSystemExplorerListViewModel
) : JBList(BorderLayout()) {
private var populateResourcesFuture: CompletableFuture<List<DesignAssetSet>>? = null
private val listModel = DefaultListModel<DesignAssetSet>()
...
init {
...
model = listModel
viewModel.updateUiCallback = { reason ->
when (reason) {
...
UpdateUiReason.DESIGN_SYSTEM_CHANGED -> {
// ResourceImportDialogViewModel 생성자로 전달되는 importDoneCallback 호출시
// 리스트가 갱신되도록 처리합니다.
populateResourcesLists(...)
}
}
}
populateResourcesLists()
}
private fun populateResourcesLists(...) {
...
// 기존 요청 취소 처리
populateResourcesFuture?.cancel(true)
// 현재 선택된 타입 기준으로 샘플 데이터 가져오기
populateResourcesFuture = viewModel.getDesignAssetSets()
.whenCompleteAsync({ list, _ ->
...
displayResources(list)
}, EdtExecutorService.getInstance())
...
}
private fun displayResources(resourceLists: List<DesignAssetSet>) {
listModel.clear()
listModel.addAll(resourceLists)
}
}
ViewModel에서는 앞서 언급한 DesignSystemManager.getModuleResources를 사용해서 데이터를 가져오면 됩니다.
class DesignSystemExplorerListViewModel(
val project: Project,
initialDesignSystemTab: DesignSystemTab,
...
) {
var updateUiCallback: ((UpdateUiReason) -> Unit)? = null
var currentTab: DesignSystemTab by Delegates.observable(initialDesignSystemTab) { _, oldValue, newValue ->
if (newValue != oldValue) {
// Tab 변경 시 처리
}
}
// 비동기 데이터 요청
fun getDesignAssetSets() = explorerSupplyAsync {
getDesignAssetSets(project)
}
private fun getDesignAssetSets(project: Project): List<DesignAssetSet> {
val designSystemType = currentTab.filterType
// 현재 선택된 타입 기준으로 데이터를 가져오기
return DesignSystemManager.getModuleResources(project, designSystemType)
.sortedBy { it.name }
.map {
DesignAssetSet(it.name, it)
}
}
}
private fun <T> explorerSupplyAsync(runnable: () -> T): CompletableFuture<T> =
supplyAsync({
runnable()
}, AppExecutorUtil.getAppExecutorService())
여기까지 진행하면 Import한 데이터가 노출됩니다.
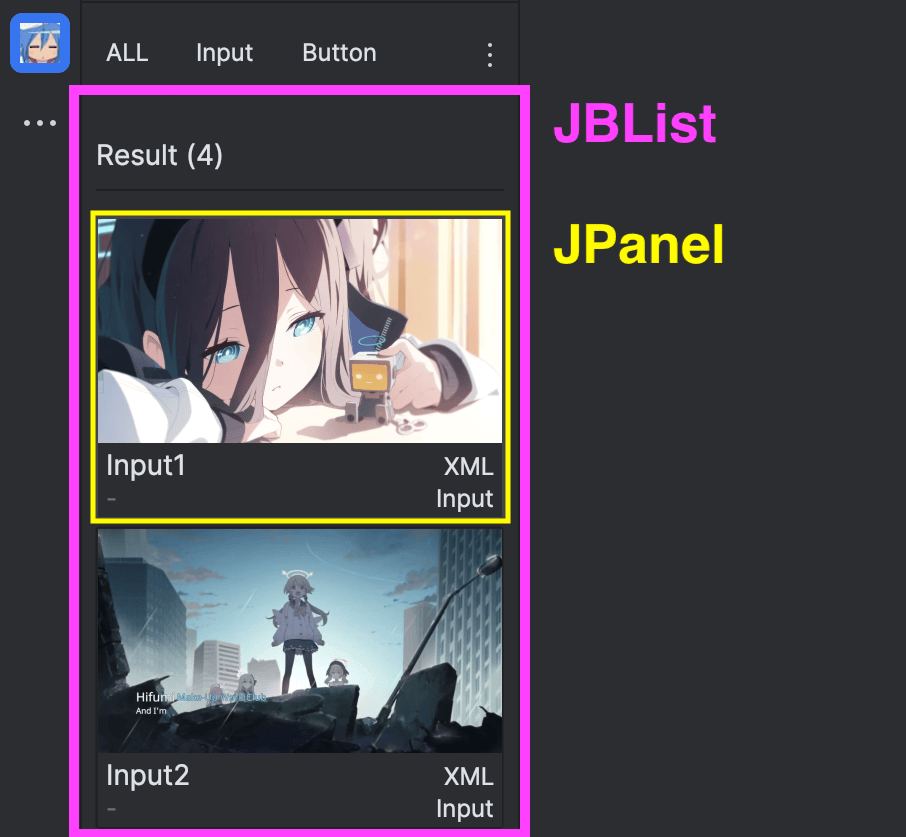
이번 블로그의 내용은 여기까지입니다. 다음 글에서는 마지막 기타 기능을 다뤄보겠습니다.
Currnte Pages Tags
Subscribe
Subscribe to this blog via RSS.
Categories
Recent Posts
- Posted on 27 Aug 2025
-
[발표자료] Google I/O Extended Incheon 2025 ~ What's new in Android development tools
Posted on 16 Aug 2025 - Posted on 03 Jun 2025
-
[요약] What's new in Android development tools (Google I/O '25)
Posted on 25 May 2025